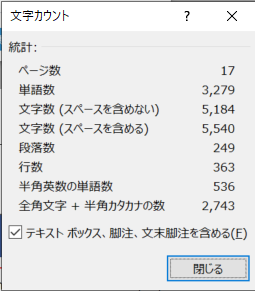翻訳作業をしていると、クライアントから、画像入りの原文を渡されることがあります。
原文内のテキストは問題ありませんが、「貼り付けられている画像内のテキストも翻訳対象です」、と言われて、手打ちするのが面倒……なんていう状況になってませんか?

画像の中の文字列も翻訳してくださいね。
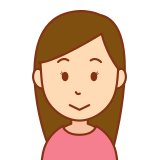
えぇ…面倒だな。
文字起こしした状態のファイルをくれたらいいのに。
「そのまま翻訳すればいいんじゃない?」と思われるかもしれませんが、文字起こしする理由は2つあります。
- ワードカウントを知るため
- Memsource (翻訳のためのCATツール) に読み込ませるため
ワード単価で翻訳の料金が支払われている場合、そのワード数を知っておく必要があります。
手作業で1単語ずつカウントすることほど、悲しい作業はありません。Wordに文字を載せてしまえば、Wordの標準機能で一瞬でカウントしてくれます。
さらに、画像内の文字列はCATツールでは認識されません。つまり、そのままでは、CATツールを使った翻訳ができないのです。
というわけで、以上2つの理由から、文字起こしをする必要があるのです。
当記事では、画像内の文字列を、ツールを使って文字起こしする方法をご紹介します。

注意点もあるよ!
Windowsの [スクリーンショットを使用して検索] はもうない
さて、どうやって文字起こしするのか、という話に入ります。
2022年春頃は、まだ、[スクリーンショットを使用して検索] のアイコンが表示されたことを確認していたのですが、2022年7月前後には、Windows Updateによって、消滅したようです。
この機能でどんなことができたかというと、
- [スクリーンショットを使用して検索] のアイコンをクリック
- 対象の画像を範囲選択 (Shift + Windows + S で起動する切り取りツールと同じ動作)
- OCR (Optical Character Recognition/Reader) 機能で、文字列を自動認識してテキストに変換
- テキストをコピーして翻訳に使用
ところが、その [スクリーンショットを使用して検索] のアイコンは、検索ボックスをクリックしても表示されなくなりました。
![検索ボックス右上には [スクリーンショットを使用して検索] は表示されない](https://lifehack001.com/wp-content/uploads/2022/08/image-1024x888.png)
では、どうするの?となりますが、同等の代替手段があるのでご安心ください。
次のセクションで詳しくご紹介します。
Bingの画像検索機能で文字起こしする手順
検索エンジンのBingを使用する方法です。
ブラウザを立ち上げるというひと手間が発生しますが、それ以降の手順は、[スクリーンショットを使用して検索] とほぼ同じです。
- ステップ1お好きなブラウザでBingにアクセス
- ステップ2[検索窓] の右側にある、[画像を使用して検索] をクリック
![[画像を使用して検索]](https://lifehack001.com/wp-content/uploads/2022/08/image-1-1024x357.jpg)
[画像を使用して検索] - ステップ3文字列を含む画像をドラッグ&ドロップ
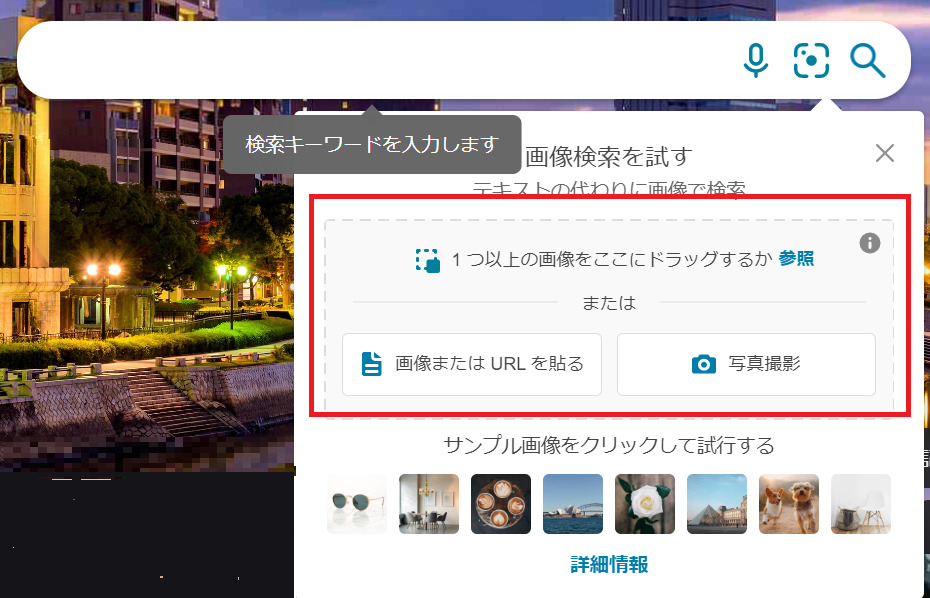
画像をドラッグ - ステップ4(自動) 画像内の文字列を認識して文字起こし
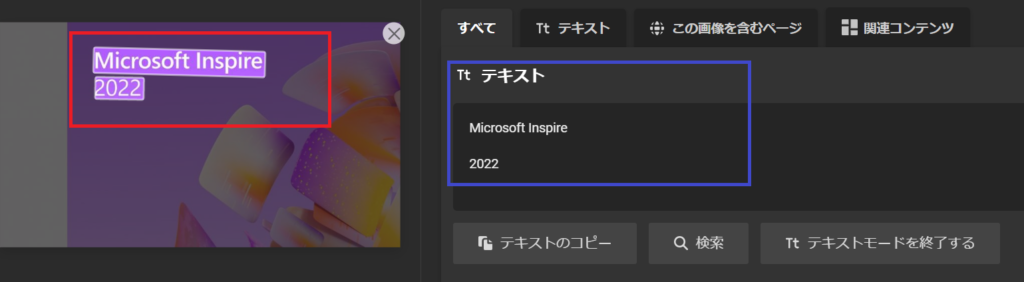
画像内の文字列を文字起こし ・画面左側で、画像内で認識された文字列がハイライトされます。
・画面右側で、文字起こしされているのが分かります。
- ステップ5[テキストのコピー] をクリックしてテキストをコピー
![[テキストのコピー]](https://lifehack001.com/wp-content/uploads/2022/08/image-2-1024x282.png)
[テキストのコピー] - ステップ6Wordなどのファイルに貼り付け
- ステップ7CATツールで読み込んで翻訳
- ステップ8完了!
これで文字列を手打ちする必要はありません。作業効率化にもってこいの方法ではないでしょうか?
Bingの画像検索機能を使用する際の注意点3つ
とても便利な機能なんですが、注意点が3つありますので、ご紹介します。
- WordやExcelからの画像をドラッグ&ドロップしても読み込まない
- 日本語には対応していない (英語はOK)
- 読み込まれた画像は、Bin画像処理サービスの向上のために使用
WordやExcelからの画像をドラッグ&ドロップしても読み込まない
WordファイルやExcelファイルを開いて、そこに埋め込まれた (貼り付けられた) 画像を、Bingを開いたブラウザにドラッグ&ドロップしても、画像は読み込まれません。
ただし、ウェブサイト上の画像や、pngやjpgで保存された単体の画像ファイルは、ドラッグ&ドロップで、読み込ませることができます。
日本語には対応していない
画像に日本語のテキストが含まれていると、アルファベットに変換しようとします。
日本語は認識しないので、ご注意ください。
英語は問題なく認識します。
読み込んだ画像はBing画像処理サービスの向上に使用される
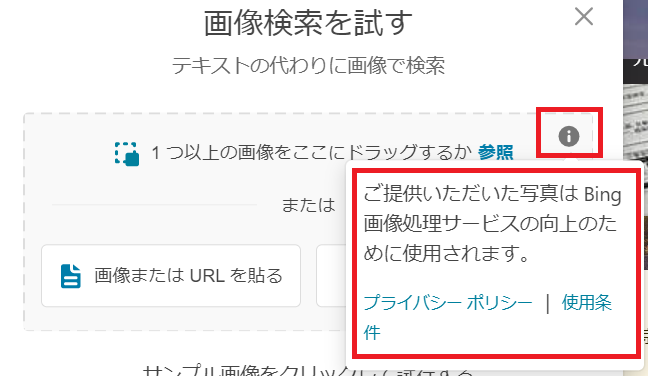
画像検索画面にある、[i] マークをクリックすると、
ご提供いただいた写真は Bing 画像処理サービスの向上のために使用されます。
というメッセージが表示されます。
つまり、アップロードした画像と認識した文字列が、機能の検証に使用される可能性があるということですね。
翻訳の原文が、一般的に公開されている内容か否かが、ポイントになるでしょう。
なお、プライバシーポリシーと使用条件のリンクを下記につけておきますので、ご参考までにどうぞ。
画像内の文字列を認識させる方法・まとめ
画像内の文字列を文字起こしする方法についてご紹介しました。
Windows10に装備されていた、[スクリーンショットを使用して検索] はWindows Updateにより消滅してしまったようです。
その代替手段として、検索エンジンのBingを利用する方法があります。
手順は以下の通りです。
- ブラウザからBingへアクセス
- [画像を使用して検索] をクリック
- 文字列を含む画像をドラッグ&ドロップ
- 画像内の文字列を認識して文字起こし
- テキストをコピー
- Wordなどのファイルに貼り付け
- CATツールで翻訳
また、注意点はこちらの3点です。
- WordやExcelからの画像はドラッグ&ドロップできない
- 日本語に対応していない
- 読み込んだ画像はBing画像処理サービスの向上に使用される
最後までお読みいただき、ありがとうございました!