CATツールである、Memsourceを初めてインストールして使ってみました。
パーソナルエディションは無料で利用ができます。
CATツールとは、Computer Assisted Translation (コンピュータ翻訳支援) ツールのことで、過去に翻訳した文を転用したり、すでにある用語集の用語を利用して訳文を作成したりするのに使うツールです。
翻訳者さんには、すでにおなじみのツールではありますが、翻訳者なのにCATツールを使えないままではいけないと思い、重い腰を上げて試してみることにしました。
Memsourceのレビュー記事はこちらです:
数々のCATツール
無料のCATツールから有償ツールまで、さまざまなものがあります。
少しだけ列挙するなら、
と色々あります。
今回は、期間限定の試用版ではなく、無料でずっと使えるプランがある「Memsource」を試してみることにしました。
Memsourceの使い方
ユーザー登録から順を追って説明していきます。
不要な場合は、飛ばして読んでください。
Memsourceのユーザー登録 (無料)
1. 料金ページに、チームスタート、チーム、アルティメット、エンタープライズの4つのエディションが見えます。
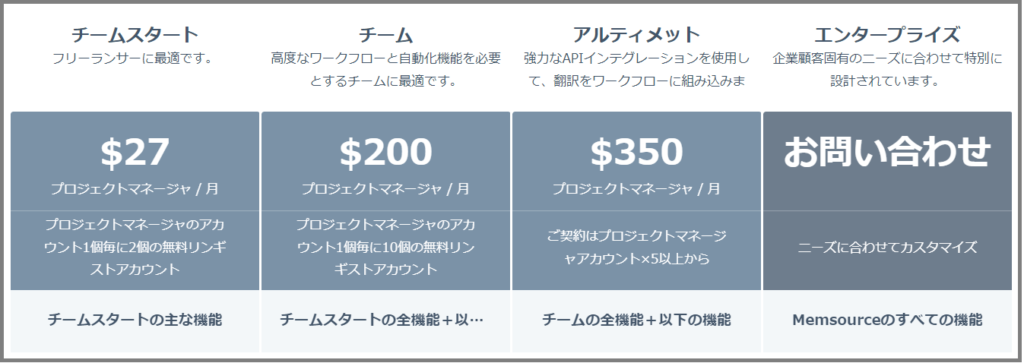
2. 4つのエディションを通過して、一番下近くまでスクロールし、「その他のエディション」の中の「パーソナル」> [無料でサインアップ] を選択します。
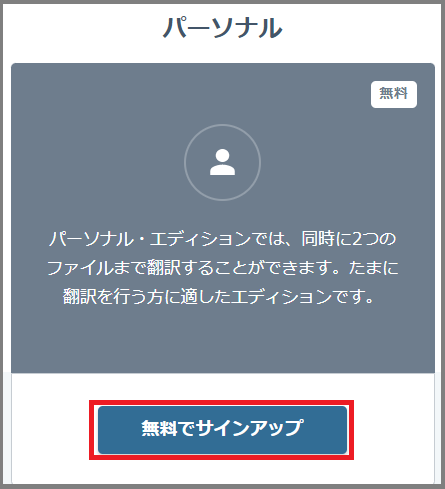
3. データセンターの場所 (米国かEUのいずれか)、Eメールアドレス、ユーザー名、パスワードを入力、規約とプライバシー通知に同意、CAPTCHAにチェックを入れ、[サインアップ] をクリックします。
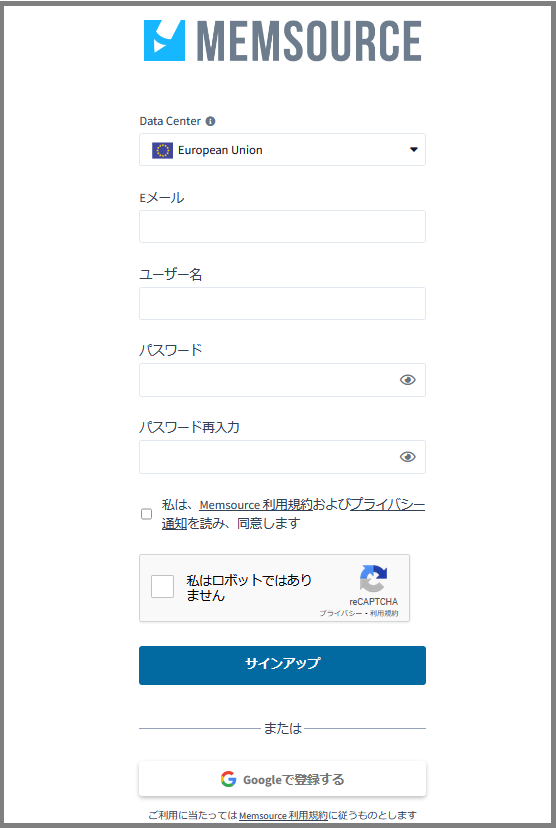
4. 名前、姓、会社または組織、ご自身の役割、翻訳ニーズ、会社規模、国を入力し、[完了] をクリックします。
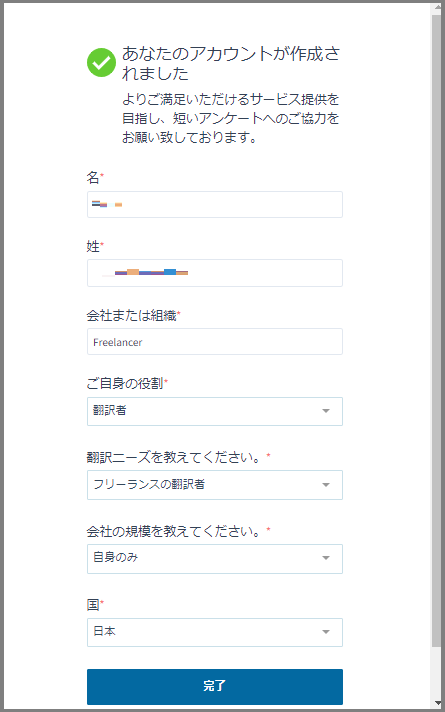
Memsourceの環境設定
ユーザー登録ができたら、次は環境設定です。
ちなみに、上記で [完了] ボタンを押した後、デスクトップ版かウェブ版かを選択するのかと思っていましたが、選択する場面はなく、ブラウザ上でエディターが立ち上がりました。
以下のYoutube動画で、”Memosource Web Editor”と、”Memsource Desktop Editor” の2つがある、と言っていたからです。
なお、デスクトップのダウンロードは、こちらからできるようです。
プロジェクト作成
1. プロジェクトを作成しますが、クライアントごとだったり、クライアント内でのプロジェクトごとに作成してもよさそうです。
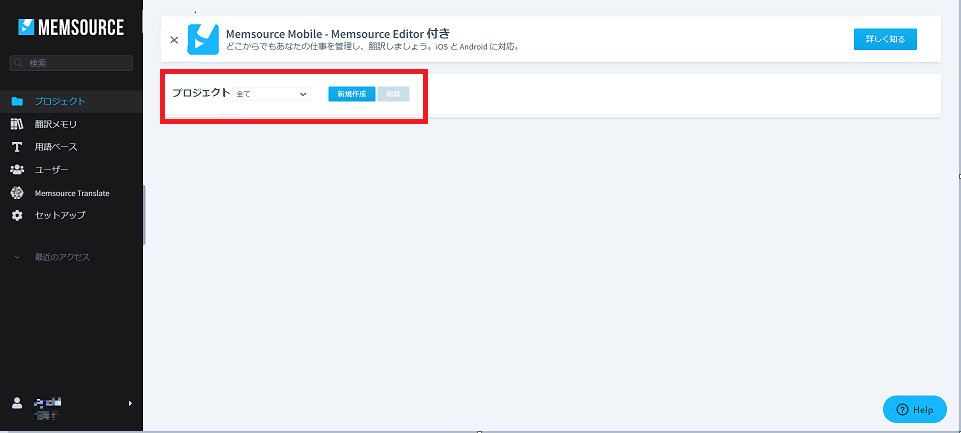
2. 名称、原文言語、訳文言語等を入力します。
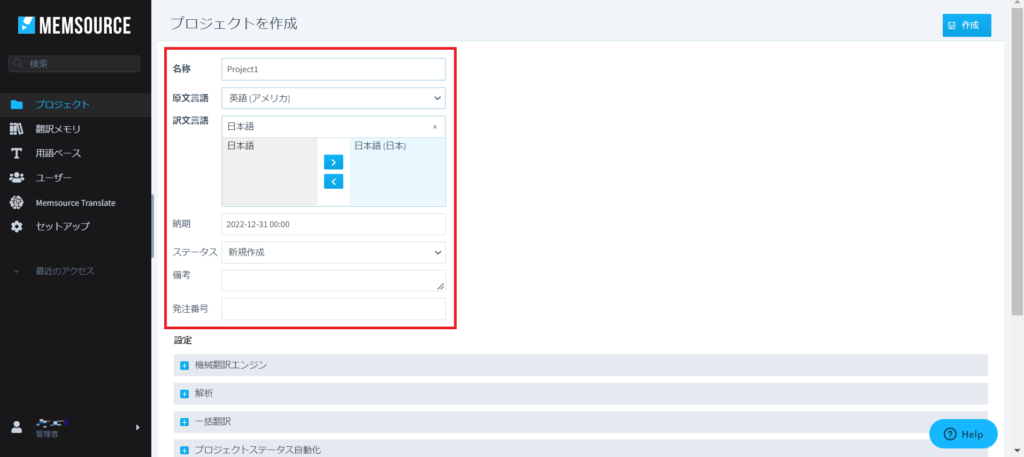
3. さらに設定がありますが、非常に細かく設定できることが分かります。[機械翻訳エンジン] を選択してみると、[Memsource Translate] だけが選択できるようです。
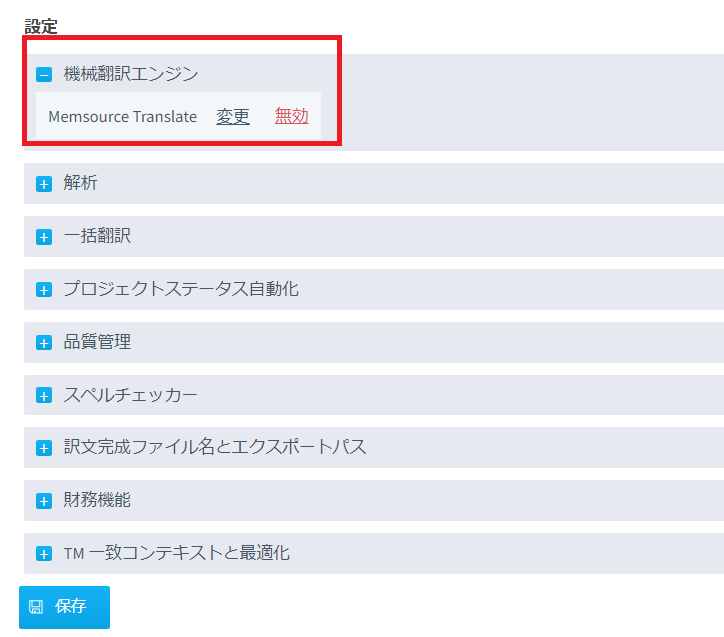
ジョブ作成
翻訳対象のファイルをアップロード、ファイルインポートの設定を行います。
また、ファイルをインポートする際に、どのようにインポートするのかを設定します。(例えばExelファイルなら、セルの読み込み順=行か列かを選択)
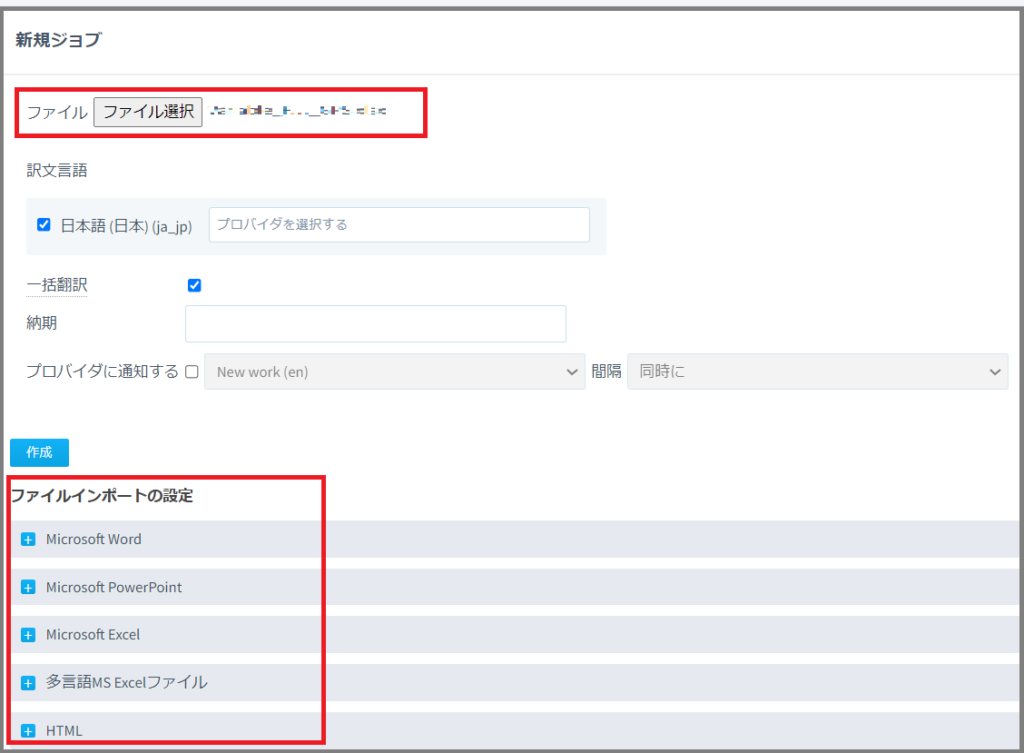
翻訳メモリ作成
翻訳メモリを作成すると、原文と訳文を検索できるようになり、さらに、翻訳しながら原文と訳文のペアを保存できます。
実際の翻訳メモリ作成画面では、原文言語と訳文言語 (プロジェクト言語の情報から引っ張ってきてくれる) を設定するだけです。
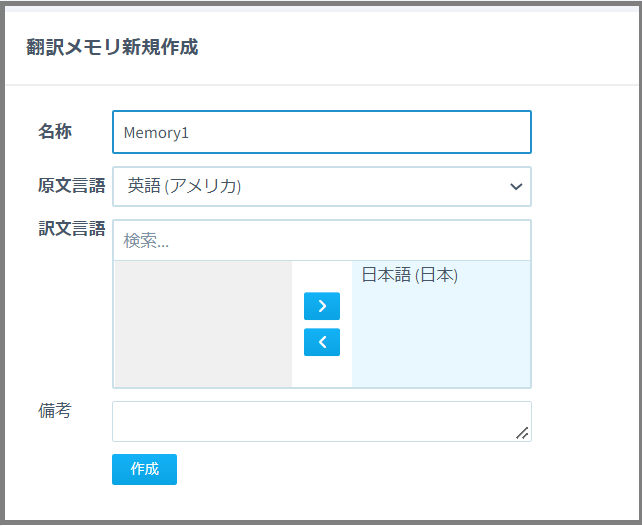
用語ベース作成
用語ベース (いわゆる用語集=Glossary) を作成します。
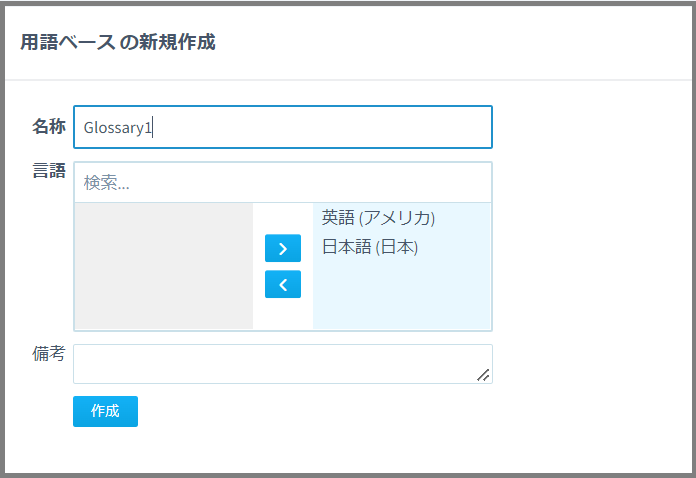
Memsourceで翻訳作業
環境が整ったら、いよいよ翻訳作業に入ります。
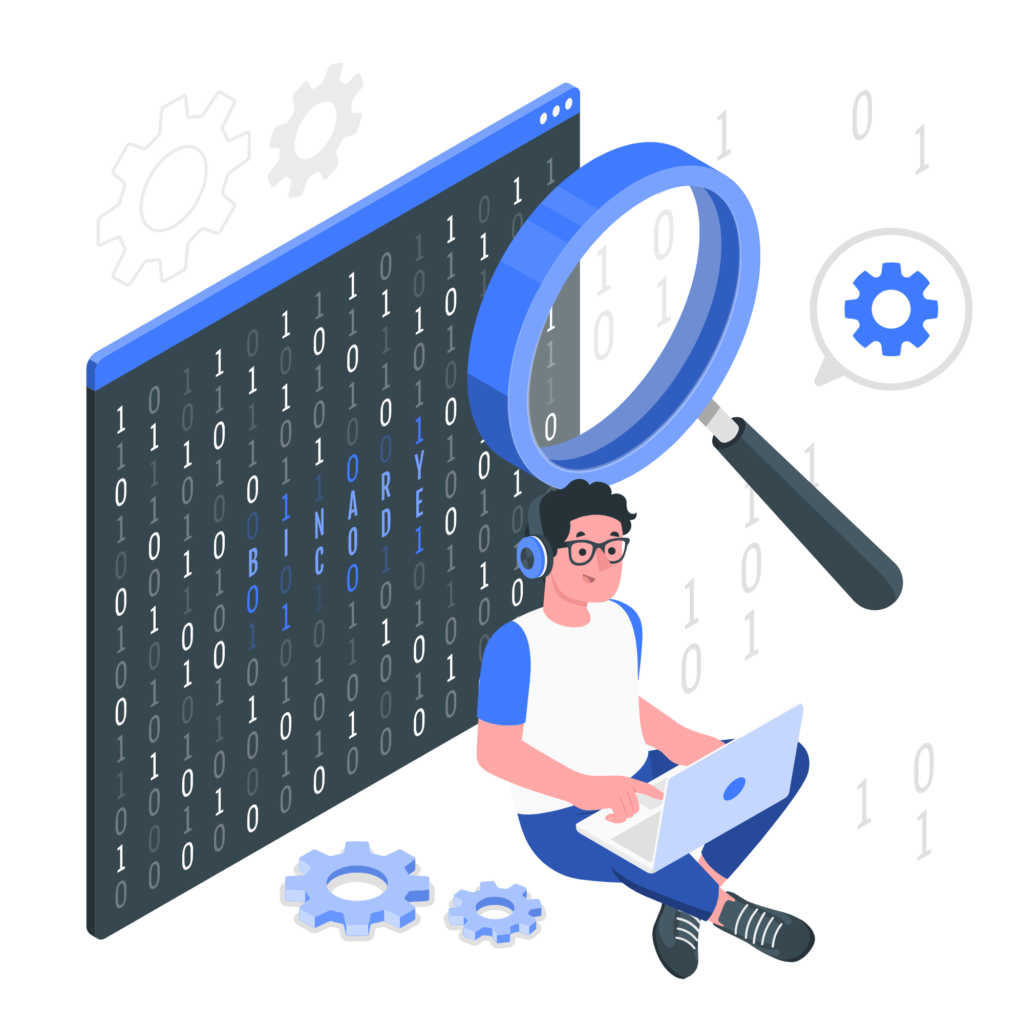
- プロジェクト画面から、ジョブ (アップロードした翻訳ファイル) を選択して、翻訳をスタートします。
- 左側に原文が表示されますので、右側に訳文を入れていきます。
- 今回試したファイルはExcelでしたが、訳文を入れると、画面下半分の部分に反映されます。
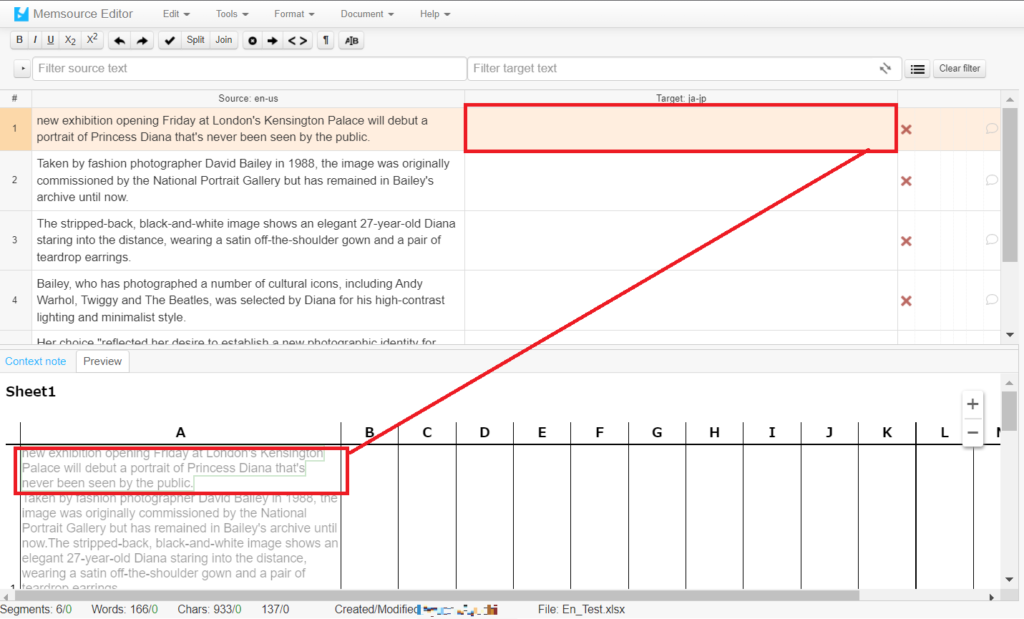
翻訳ファイルのダウンロード
なお、翻訳後の情報はどこにあるかというと、サーバー上に保管されています。
翻訳後のファイルとしてダウンロードするには、[Document] → [Preview translation] を選択すると、お使いのパソコン内のダウンロードフォルダにダウンロードされます。
単語登録
翻訳中に、原文言語と訳文言語のペアを登録できます。
翻訳対象の原文の中から、登録したい単語をハイライト (以下の画像の矢印部分) し、[Tools]→[Add term] を選択すると、画面下部に単語登録画面 (Add term) が出てきます。
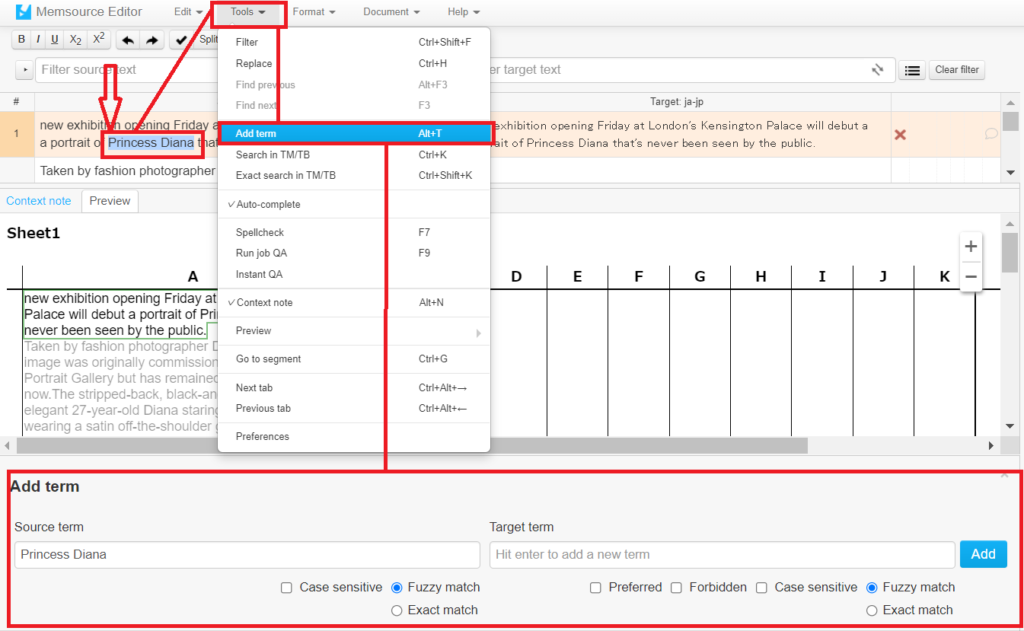
用語集をインポートする手順についての記事はこちらです。
Memsourceのセキュリティ
ウェブベースのアプリですので、セキュリティが気になるところです。
MemsourceのLegal, Data Storage and Securityページに、以下の記載がありました。
Data that you upload to Memsource is completely private. It is only reserved for you and your organization’s users which you create and allow to have access to the data. The privacy of your data is guaranteed by technical means as well as by Memsource Terms of Service.
Legal, Data Storage and Security
Memsouceにアップロードしたデータは、完全にプライベートなものとして扱われるとのこと。
DeepLの無償版のように、学習に使われることもなさそうで、この点はひとまず安心です。
まとめ
設定の細かさなど、機能が充実していることは確かですが、基本的な機能は直感的に操作できることが分かり、徐々に使い慣れていくのではないかと思いました。
何度も当ブログに登場しているトピックであるDeepLですが、Memsourceからも利用できる (APIキーが不要) ということで、チームスタートエディションに30日の試用期間があるので、折を見てアップグレードして試してみたいと思っています。









