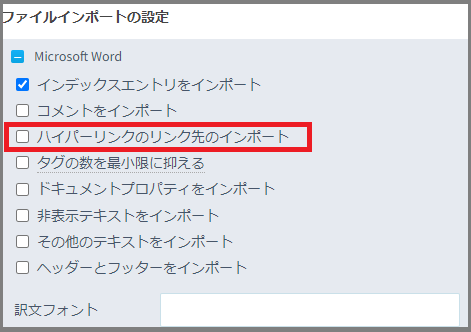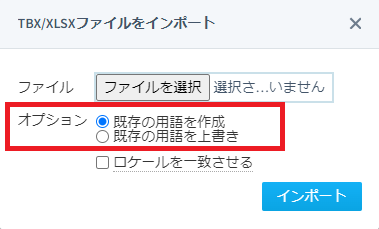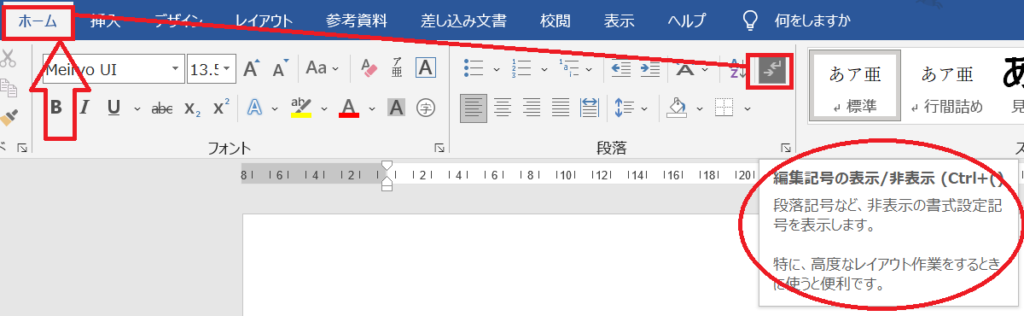Memsourceパーソナルエディションは、2022年6月をもって使用できなくなります。詳しくは以下の記事をご覧ください。
今回は、Memsourceの良い点、改善点のレビューをしてみたいと思います。
全く同じ条件下で、手動翻訳してかかった時間と、Memsourceで翻訳してかかった時間を単純に比較することができないため (2回目の方が時間がかからないに決まってるので)、断言はできません。
が、体感的に10%くらいは、Memsource使用時の方がスピードアップしているように思います。
それは原文と訳文を左右で比較しながら翻訳できること、DeepLを連携していることが大きいと思います。
このレビュー記事が、これからMemsourceを導入しようとしている方のご参考になればと思います。
1. Memsourceのレビュー:良かった点
まずは、Memsourceを使ってみて、良かった点、便利だと感じた点を列挙していきたいと思います。
1.1. Memsourceから翻訳エンジンと連携できる
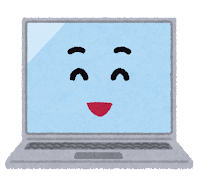
何といっても、翻訳エンジンDeepLと連携できることですね。
なお、MemsourceからDeepLを連携する方法は、以下の記事で詳しく解説しています。
DeepLのAdvancedプランを使用していれば、Memsourceから翻訳エンジンと連携ができ、原文ファイルを読み込んだ後、DeepLで一括翻訳ができ、その後、手動で手を加えられます。
連携していない状態でDeepLを使おうとすると、ブラウザの別のタブで、DeepLを立ち上げ、パラグラフ単位や文単位で、DeepLにコピーペースト ⇒ 翻訳 ⇒ 訳文をコピー ⇒ Memsourceにペースト、という七面倒くさい手順を踏まなくてはいけません。
1.2. Memsourceは無料で使用できる
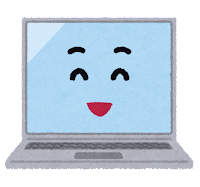
Memsourceパーソナル・エディションは、無料で使うことができます。(料金表はこちら)
Memsourceパーソナル・エディションでは、登録できるジョブ数 (翻訳ファイル) は、2つまでという制限があります。
そのため、3つ目の翻訳ファイルを登録したいときには、すでに登録されているファイルを削除する必要があります。
それでも、Memsourceのメリット (無料で使える点を含む) の方が勝る、と感じています。
1.3. 操作性
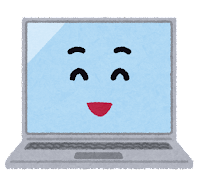
ここからは、実際にMemsourceで翻訳してみてわかった良い点を挙げていきたいと思います。
1.3.1. インストール不要で、ブラウザ上で操作できる
デスクトップ版もあるのですが、オススメするのはウェブ版の方です。
ウェブ版の何がよいかというと…
- Windows/Mac関係なく使用できる
- 変更がすぐに保存される
- アプリが常に最新版
ひとつひとつ解説していきます。
(1) Windows/Mac関係なく使用できる
ブラウザが使えるデバイスであれば、プラットフォームに関係なくMemsourceが利用できます。
例えば、私は今Windows10を使っていますが、次はMacにしようと思っても、インターネットさえ繋がっていれば、すぐに翻訳作業を再開することができます。もしくはPCが壊れても、ログイン情報さえあれば、他のデバイスから作業ができます。
私はフリーランスですが、チームで翻訳している場合も同様にメリットがあると思います。インターネットに繋がっているデバイスとログイン情報さえ、用意しておけば、作業に入れるからです。
(2) 翻訳した内容がすぐに保存される
保存ボタンを押すといった作業は不要で、DeepLで一括翻訳したら、あとは手動で手を加えていくのですが、修正したそばから保存していってくれます。
極端に言えば、翻訳途中で誤ってブラウザを閉じてしまったとしても、文字が変換途中だった場合を除いて、データは保存されています。
ですので、あらためてブラウザを立ち上げ、Memsource画面を開けば、作業を再開できます。
(3) アプリが常に最新版
ウェブ版は、PC上にインストールされているわけではないので、バージョンアップをする必要がありません。
デスクトップ版では、常に最新版を使おうと思ったら、上位バージョンがリリースされる度に、手動でアップデートする必要があります。
1.3.2. 操作が重くない
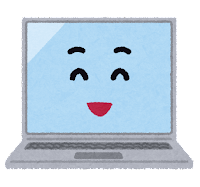
操作がスムーズに行え、操作ができずに待たされることは、ほとんどありません。
ウェブ版を使用していて、画面の切り替わりが遅いとか、クリックしているのに反応しない、と感じたことがありません。
もちろん、翻訳ファイルのアップロードや、用語ベースのインポートにはそれなりの時間がかかるのですが、それはファイルのサイズによるので、許容範囲と考えています。
1.3.3. 直感的に操作できる
マニュアルがなくても、実際に使用することができます。
私は最初からマニュアルを見ないタイプなのですが、こうしたらこうなるだろう、と予想しながら操作すると、Memsourceは、だいたいその通りに動いてくれます。
マニュアルを見なくても、操作ができるというのは大きなメリットです。
ただ、設定方法やプロパティの値などは、マニュアルを見ないと分かりません。
1.3.4. キーボードショートカットが問題なく使える
上記「1.3.3. 直感的に操作できる」とも関連しますが、翻訳時に、以下のキーボードショートカットは、問題なく使えます。
- Ctrl + C
- Ctrl + V
- Ctrl + Z
1.3.5. 用語ベース
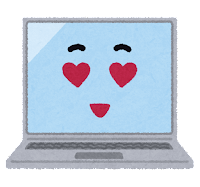
次は、用語ベース (=用語集) についてです。
良かった点は2つありますが、用語をハイライトしてくれる機能のおかげで、用語の見落としがなくなりました。とても便利に利用しています。
- 用語をハイライト表示してくれる
- 翻訳しながら、用語を編集できる
(1) 用語をハイライト表示してくれる
原文に、用語ベースに登録している用語にマッチするものがあれば、画面左側の原文内で黄色くハイライトしてくれ、画面右側にその用語の原文・訳文を表示してくれます。
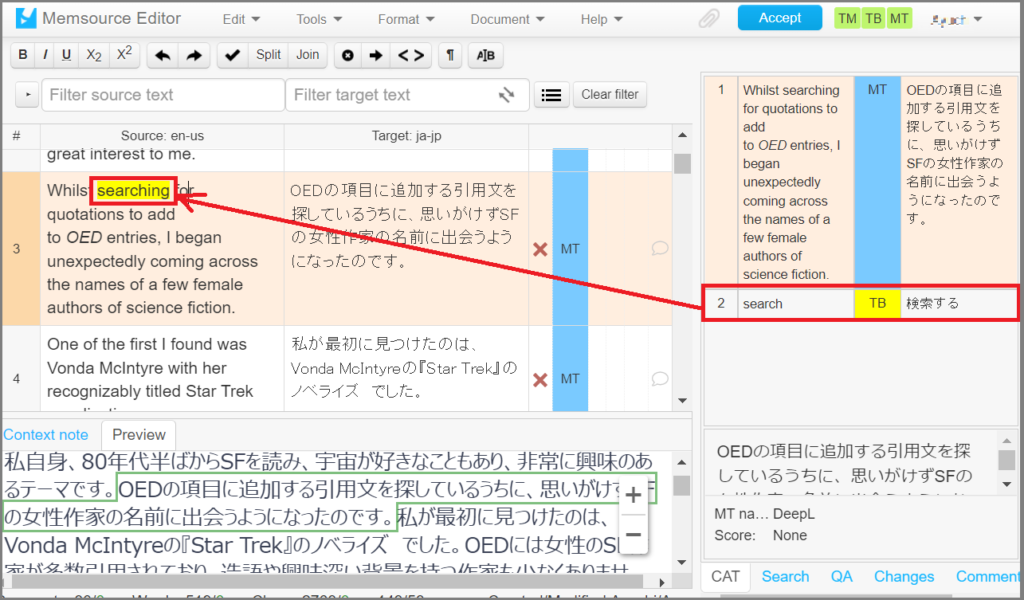
黄色で目立たせてくれるので、マッチした用語があることがすぐ分かります。
(2) 翻訳しながら、用語を編集できる
翻訳していて用語そのものを変更したいときや、用語のプロパティを編集したいとき、翻訳の画面から、直接、用語の編集画面へ飛ぶことができます。
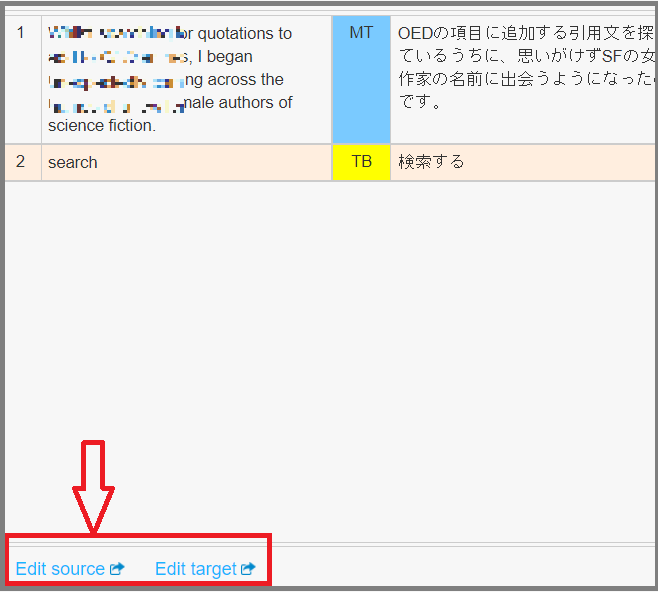
あとでやろうと思っても、たいていすぐ忘れるので、タイムリーに編集できることはとても助かります。
1.3.6. プレビュー画面を表示できる
翻訳した後のイメージが、プレビュー画面で確認できます。
文字だけを翻訳していると、それがどういった表示になるのか、全体像が見えてきません。
画面下にある、[Preview] タブをクリックすると、プレビューで表示することができるので、とても分かりやすいのです。
1.3.7. 概要画面のタブ、翻訳画面のタブが分かれている
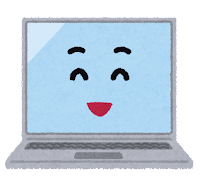
概要画面 (プロジェクト、翻訳メモリ、用語ベースなど) と、翻訳ファイル (=ジョブ) の画面は別々に開きます。
一つのファイルの翻訳をしているときに、もう一つの翻訳ファイルでは、どんな表現だったかな、と確認したくなるときがありますが、
そういったときに、現在翻訳中のタブを閉じることなく、概要画面の方から別の翻訳ファイルを開くことができます。
いちいち閉じなくていいので、とても便利です。
1.3.8. フィルタ機能で効率的に翻訳できる
特定の文字で、原文・訳文をフィルタすることができます。
同じ単語に対する訳語を揃えたいとき、訳語が一貫しているかの確認をしたいときに便利です。
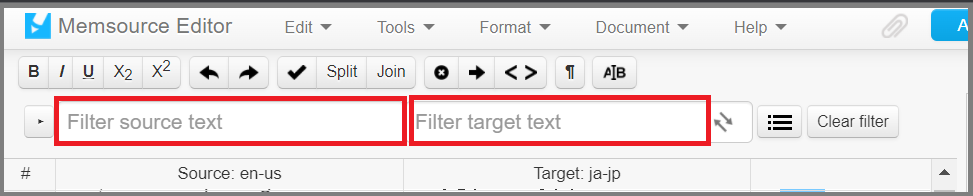
2. Memsourceのレビュー:改善点
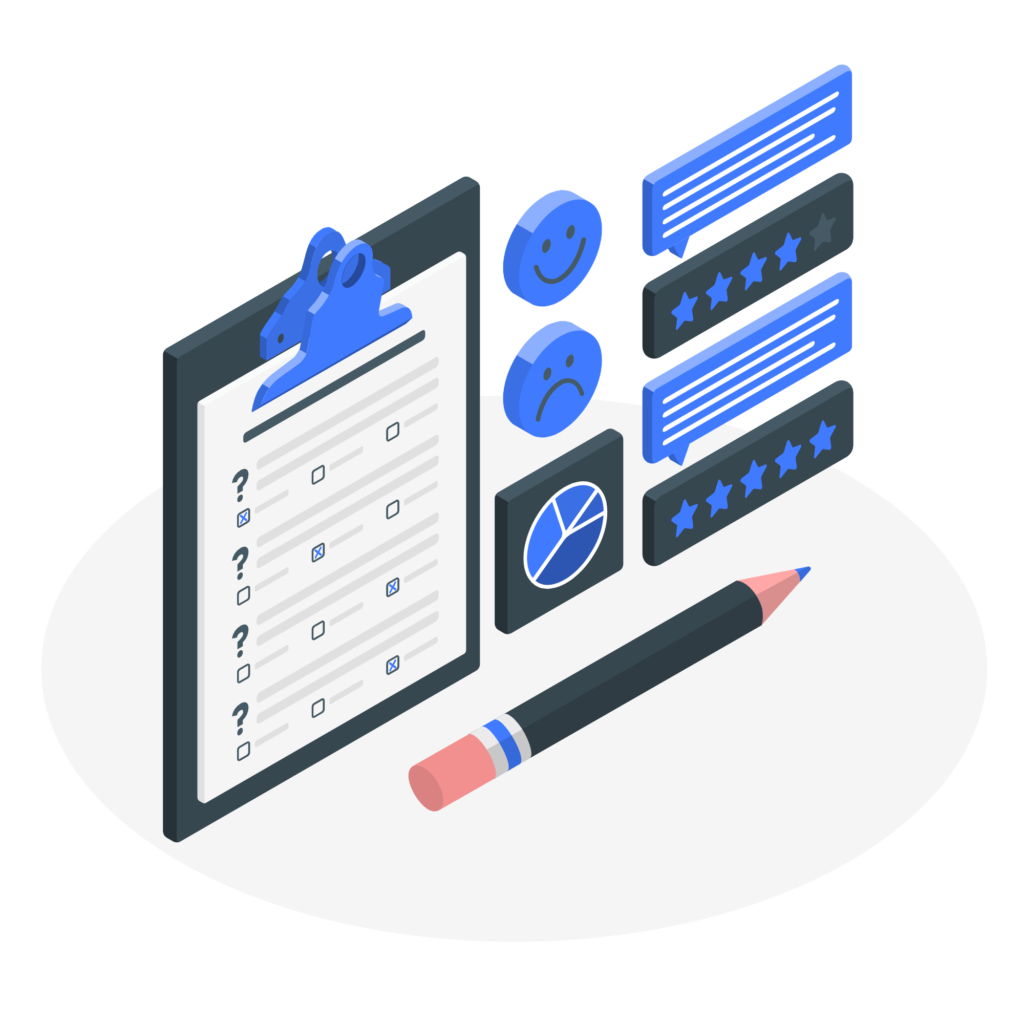
ここからは、使いにくいと感じた点や、改善できそうな点を列挙していきたいと思います。
2.1. ジョブのインポート
2.1.1. フォント設定が手入力
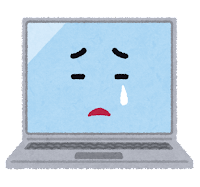
Wordの翻訳ファイルをインポートするとき、訳文フォントを指定できます。
が、プルダウンから選ぶわけではなく、フォントを手入力 (またはコピペで入力) する必要があります。
フォントを手入力できる人はそうそういないと思うのですが、Wordを立ち上げて、好きなフォント名をコピーして、貼り付けるしか方法がなさそうです。
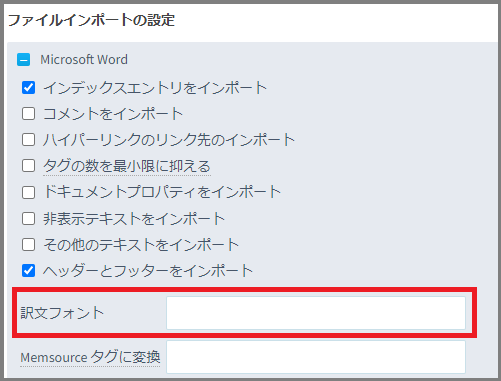
さらに、英語は「Arial」、日本語は「MS Pゴシック」などと分けて設定したい場合は、こちらの画面ではできないので、翻訳後にWordにエクスポートして、フォントをあらためて設定する必要があります。
2.1.2. ハイパーリンクが訳文には反映されない
インポート時というより、インポートした後の話なのですが、ハイパーリンクが訳文側では、解除されてしまいます。
(以下の画像を参照) 原文では [1) と (1] に囲まれた部分がハイパーリンクとなっているのですが、訳文にはその [1) と (1] が見当たりません。
この状態でエクスポートしてみても、ハイパーリンクが消えています。
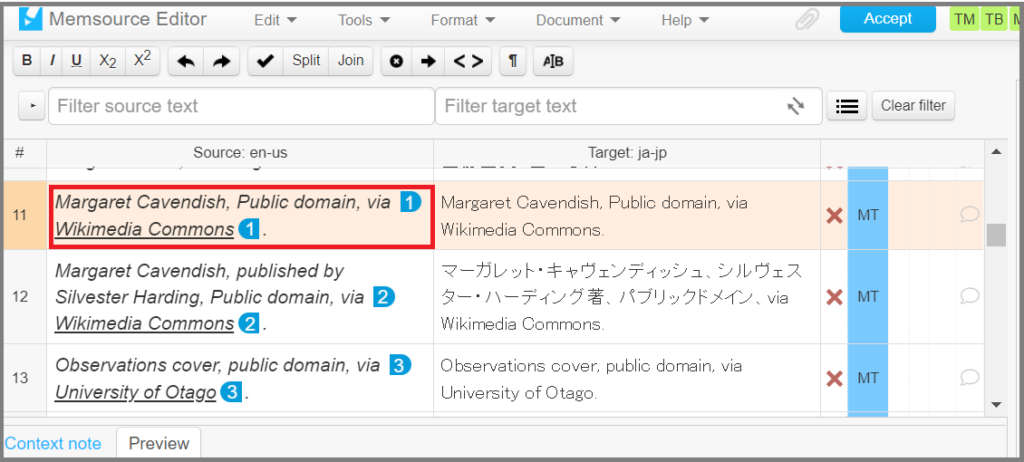
対処法としては、左側の訳文からコピーしてきて、手動で翻訳することです。
なお、訳文からコピーするには、[Edit] ⇒ [Copy source to target] を選択します。
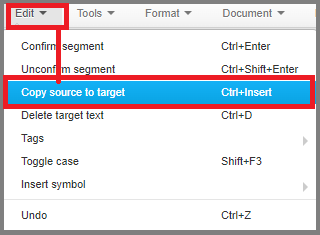
2.2. 操作性
2.2.1. 文字装飾が見分けられない
太字、斜体、下線などの文字装飾が、一見しただけでは判断がつきません。
Wordの編集画面のように、太字、斜体、下線がビジュアルで分かるとよいなと思いました。
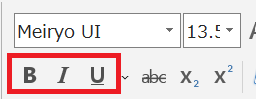
2.2.2. ユーザーインターフェースの翻訳がおかしい
ユーザーインターフェースを日本語化してくれているのは助かるのですが、たまに混乱するような翻訳があります。
誤訳は追々修正されるといいなと思っています。
2.2.3. 用語
自動でマッチする用語を教えてくれる用語ベースですが、不便なところもあります。
(1) 用語は自動で訳文に反映されない
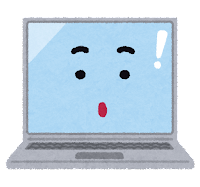
用語ベースにある用語は、ハイライト表示で教えてくれます。
が、登録してある用語のステータスが [承認済み] で、一致タイプが [完全一致] の場合でも、マッチした用語を自動的に訳文に反映してくれません。
なので、用語ベースの訳の通りに反映したいときは、手動で反映させる必要があります。
(2) 一括で複数の用語を編集できない
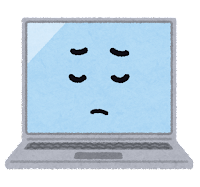
用語ベースのうち、複数の用語だけを一括編集することができません。(例えば、100あるうちの10だけを選択してまとめて編集など)
1つずつ編集する必要があるので、手間がかかります。
2.2.4. 半角・全角スペースの表示が分かりにくい
Memsourceの編集画面上だと、半角スペースや全角スペースは、記号で表示されるのではなく、空白で表示されます。
なので、パッと見て、半角スペースか、全角スペースか、はたまた何もスペースがないのか、一瞬で判断できません。
なので、Wordにエクスポートした後で、半角スペースや全角スペースを確認するのがオススメです。
2.3. Memsourceの日本語マニュアルは情報が古い
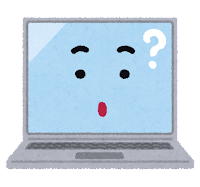
これはどうしようもないのかもしれませんが、日本語マニュアルの翻訳が、英語マニュアルに追いついていません。
英語マニュアルと日本語マニュアルを比べると、日本語の方がメニューが少ないのが分かります。日本語には他に、PDF版のマニュアルもありますが、情報が少し古いようです。
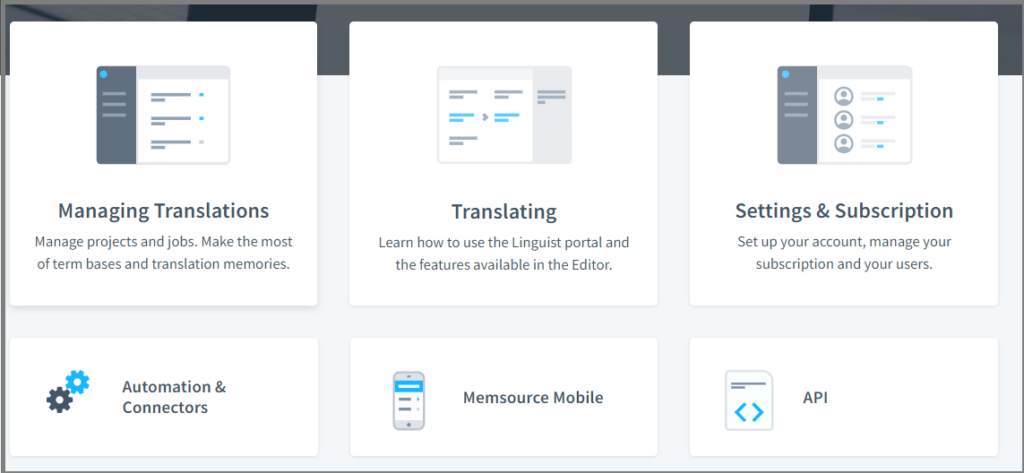
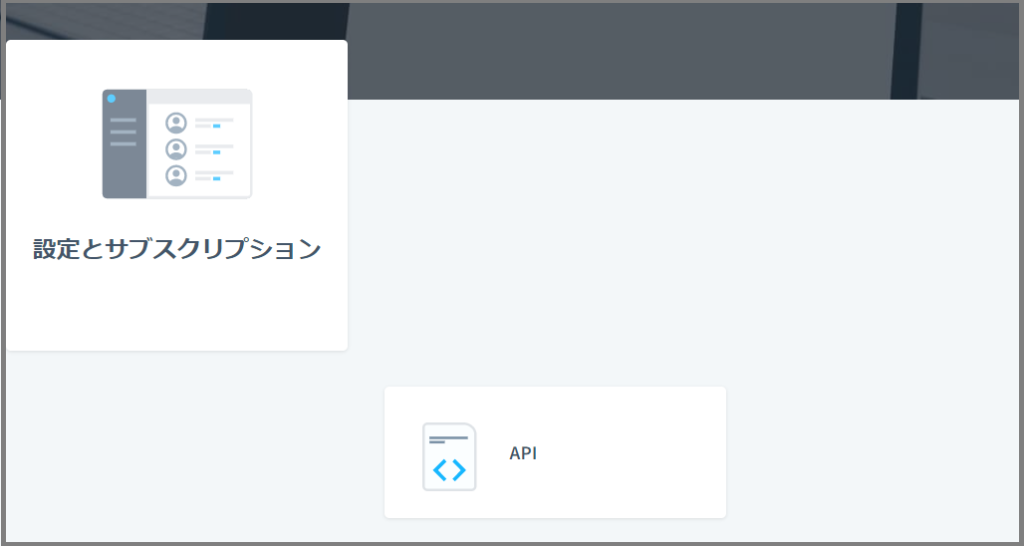
3. 最後に
2週間くらいの使用では、まだまだ知らない機能が他に沢山あるに違いありません。
ざっと、一通り使ってみたところで気づいた良かった点、改善すべき点を挙げてみました。私が挙げた良かった点の中で、読者の方がMemsourceを使ってみたいという気になったものがあれば嬉しいです。
私が一番、Memsourceを使い始めて良かったなと思うのは、用語ベースを登録したら、マッチする用語をハイライトしてくれる機能です。
これまで、手動でExcelファイルの用語を確認しながら用語を反映していたので、どうしても漏れがありました。この作業を自動化 (というより半自動化) できたことは、大いに助かりました。
無料で使えることに、とても感謝です。