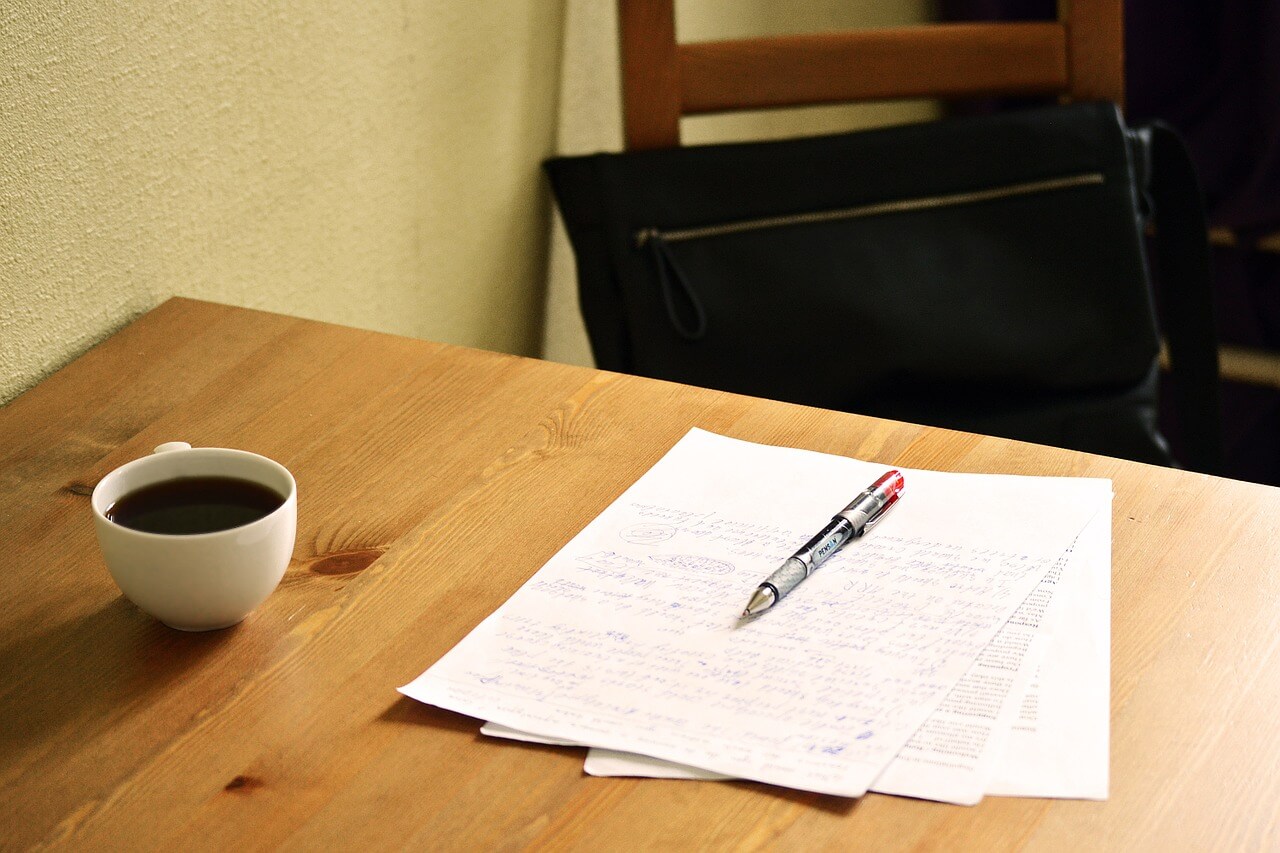Memsourceパーソナルエディションは、2022年6月をもって使用できなくなります。詳しくは以下の記事をご覧ください。
Memsourceには用語ベースの機能がありますが、私は翻訳をしながら用語ベースの用語を見逃すことがたまにあります。
各セクションで用語ベースの用語の見落としがないか、上から下まで2巡目、3巡目と確認することも可能ですが、QAチェックを利用すると、一括で用語の抜けを検出してくれます。
他にも、スペルミス、数値の不一致、先頭・末尾のスペースなど、パッと見では気付かないところを、チェックしてくれるので、このQAチェックを使わない手はありません。

人力に頼らず、ツールに頼ろう!
MemsourceでQAチェックが役立つポイント5選

実際にQAチェックを活用して、翻訳品質の向上に役立ったポイントを以下、5つご紹介していきますね。
1つでも共感いただけるものがあれば嬉しいです!
1. 用語ベースとのマッチング
なんといっても、この用語ベースとのマッチングが一番役立っています。
クライアントから提示されている用語集を用語ベースとして登録して (手順は以下の記事をご参照ください)おくことで、その用語を使っているかどうかをチェックしてくれます。
翻訳作業の画面では、左に原文、右に訳文が並べられていて、画面右上すみっこに、用語ベースの情報や、翻訳メモリの情報が表示されます。なので、ついつい画面右上を見ずに、原文・訳文に集中してしまうことがあります。
ですので、最後に、一括チェックで、用語漏れが検出できるのはとてもありがたい機能です。
用語を登録するときのポイント
用語ベースとのマッチングでは、用語ベースに忠実にチェックしてくれます。
以下のように、checkという単語に対して、2つのバリエーションをまとめて登録すると、「チェックする・確認する」でひとかたまりなので、そのかたまりごと、訳文に入っていないと、用語ベースにならっていない、と判断されます。
| check | チェックする・確認する |
正しく登録するなら、checkという単語に対して、「チェックする」と「確認する」を1対2になるように登録することです。(以下のテーブルを参照)
| check | チェックする |
| 確認する |
とはいえ、厳密に用語ベースを整備するのも、それなりに工数がかかると思うので、用語を1対1で登録しておき、QAチェックで検出して、目で見て確認するというプロセスでもいいと思います。

クライアントから提供されている用語集がSharepointで共有されているので、毎回、作業前にエクスポートして、用語ベースにインポートしてます。
だから、都度、用語ベースを整備するよりは、QAチェックで目で見て確認してます!
2. 太字、斜体などの書式を原文・訳文で比較
これも、上記の用語ベースと同じような理由で、役立っています。
翻訳に集中しすぎると、書式の情報がすっかり見えなくなります。原文は太字なのに、訳文では太字が外れている、といった場合に重宝します。
3. 数値の不一致チェック
私は、DeepLを自動翻訳ツールとしてMemsourceに組み込んでいます。(以下の記事を参照ください)
ですので、だいたい数字の誤訳というのは少ないのですが、たまにDeepLでも誤ることがあります。例えば、billionとかtrillionなどの訳文で桁がずれていることがあります。
これは要チェックなので、QAチェックで拾えるのはとてもよいですね。
翻訳に誤りがなくても検出してくれる
あと、QAチェックで、原文にある「200K」と訳文にある「20万」を比較して、数値の不一致として検出されたときは、なるほどなと思いました。
QAチェックでは「200」と「20」を比較しているようですが、「200K」も「20万」も200,000を意味しているのに、数字だけを単純に比較するのですね。
DeepLが誤訳をしている場合も、自分でその誤訳に気付かないときもあるので、たとえ、このQAチェックで間違って指摘しているとしても、これはダブルチェックという意味で、私は有益なチェックだと考えています。
4. 先頭と末尾のスペース有無チェック
そして、つい無意識に入れてしまってもなかなか気付かない先頭と末尾のスペースのチェックです。
先頭スペースは、気付きやすいのですが、末尾スペースは、カーソルを文末に入れない限り、絶対気付きません。それか半角スペースでフィルタをかけるかしないと分かりません。
これを機械的に検出するのは、人力ではほぼ不可能ですね。
5. 連続スペースの検出
連続スペースについても、目で見て気付くのは至難の業です。私は仕事をする上で道具への投資は大事なことと考えているので、高級キーボードの「リアルフォース」を使用しています。(以下の記事を参照ください)
ですので、キータイプは正確に反映されるのですが、1回スペースをたたいたつもりで、2回たたいていることもあります。
集中しすぎて、手元が少し雑になっているのかもしれません。
いずれにせよ、人の目、人の手に頼らずに、こういったツールでスピーディに正確にチェックしてくれるので、時短にもなります。
MemsourceでのQAチェックの使い方

では、実際にMemsource上で、QAチェックを行う手順についてご紹介します。
Memsourceが出している日本語のYoutube動画にも、簡単な説明があります。(7分50秒~9分20秒のあたり。動画はトータルで12分38秒)
設定方法については動画内には説明がないので、当記事を参考にしていただければ幸いです。
QAチェックの設定方法 (4ステップ)
QAチェックの設定は、翻訳作業の前にやっても、翻訳作業の後にやってもどちらでもOKです。
要は、QAチェックの実行直前でも、あらかじめやっておいても、QAチェックの実行前に設定ができていれば大丈夫ということです。
- ステップ1Memsourceにログインします。
- ステップ2画面左側にあるメニューから [セットアップ] → [プロジェクトの設定] → [品質管理] を選択します。
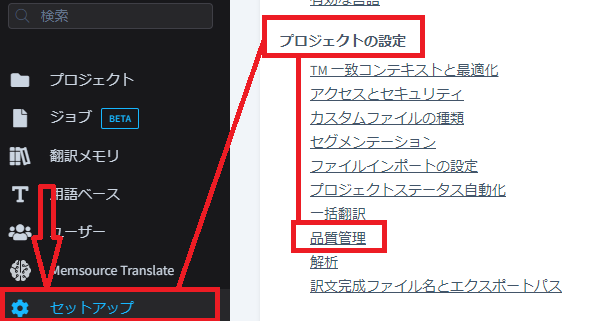
Memsource: セットアップ→プロジェクトの設定→品質管理 - ステップ3[品質管理] の画面が開いたら、以下の各セクションごとに、必要な設定をオンにしていきます。
QAチェック→言語
言語のセクションでは、スペルチェック、先頭と末尾のスペース、数値の不一致など、14項目について設定できます。
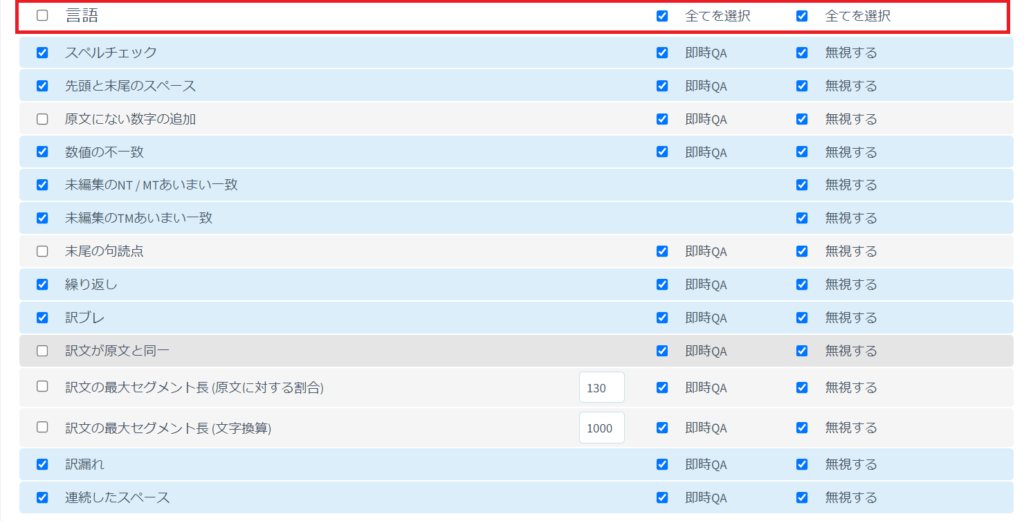
Memsource: QAチェック→言語 QAチェック→用語
用語のセクションはとてもシンプルです。

Memsource: QAチェック→用語 デフォルトで「用語の欠落」のみにチェックが入っています。
・「次を許可しない」には、カンマ区切りで許可しない用語を入れていきます。(有効にしたい場合)
・「禁止されている用語」には、訳文の用語の属性に従ってチェックされるので、必要な場合は用語ベースを整備しておきます。(有効にしたい場合)
QAチェック→書式とタグ
私はデフォルトのままで使用しています。Wordファイルを読み込んで、タグがいくつも入っていることがありますが、だいたいタグが含まれている場合は、原文を訳文の方にコピーし直しています。
なぜなら、自動翻訳や翻訳メモリで翻訳したときに、タグが外れていることがたまにあるためです。
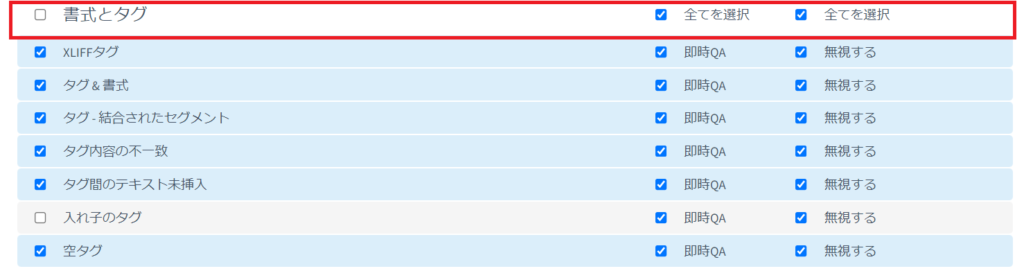
Memsource: QAチェック→書式とタグ QAチェック→ワークフロー
翻訳時に、確定したら赤い×印を緑のチェックマークに変更していきます。
緑のチェックマークになっていないところを、[未確定セグメント] の項目で検出できます。

Memsource: QAチェック→ワークフロー 翻訳のときに確信をもってこれでOKと思ったときは、緑のチェックマークにしていきますが、少し迷って後で考えようとなったときは赤い×印のままにしています。
翻訳が上から下まで一巡したら、QAチェックで洗い出しをして、保留にしておいた訳文をこのタイミングで再検討するのがスピーディにできるコツかなと思います。
カスタムチェック
原文の正規表現と、訳文の正規表現を指定します。
正規表現の指定方法についてのマニュアルは、こちらにあります。

Memsource: カスタムチェック その他のオプション
必要に応じて変更してみましょう。私はデフォルトのままで使っています。

Memsource: その他のオプション - ステップ4[保存] をクリックして設定を保存
ジョブをアップロードし、翻訳作業
ジョブ (翻訳対象ファイル) をアップロードし、翻訳作業を行います。
実際の翻訳作業の方法については、以下の記事をご参照ください。
Memsource上でQAチェックを実行
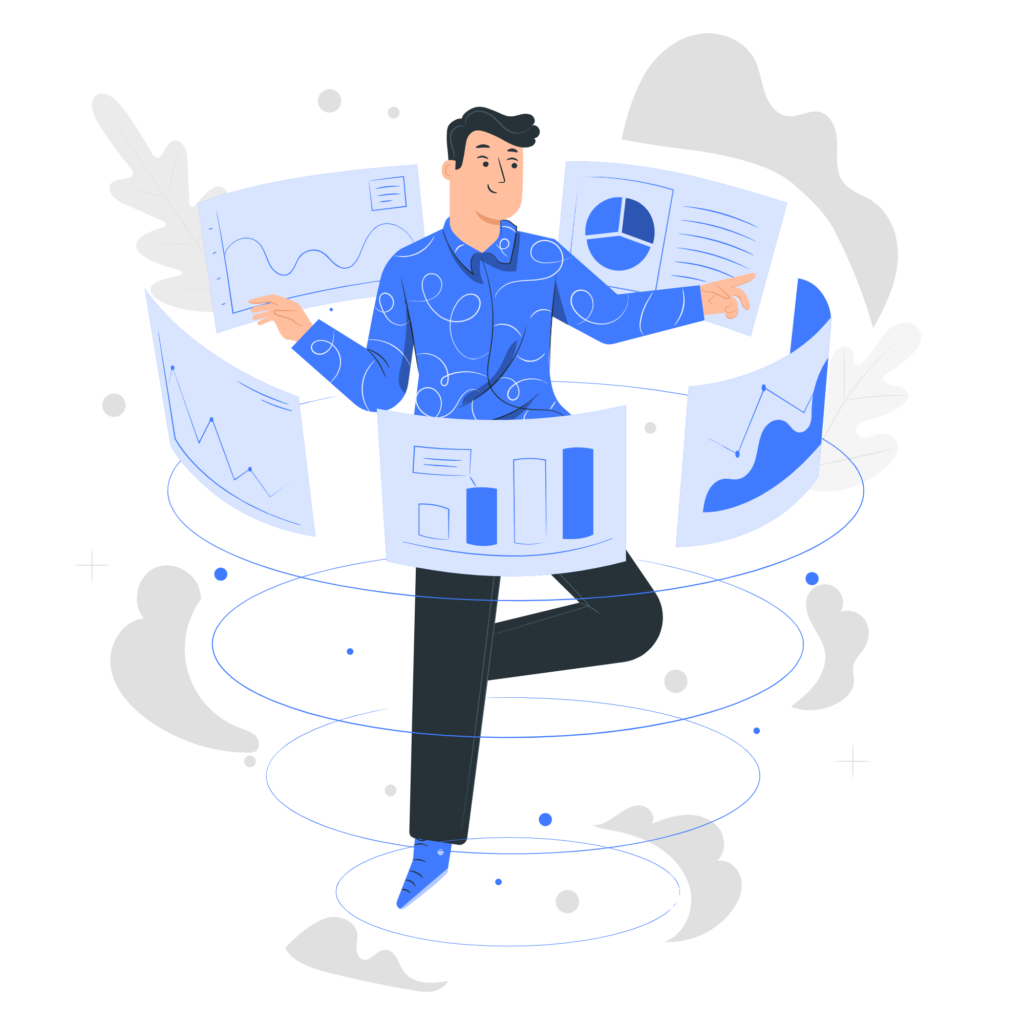
翻訳が一通り終わり、各セグメントをだいたい緑のチェックマークに変更したら、いよいよQAチェックをするタイミングです。
QAチェックを実行するには2つの方法があります。
QAチェックの実行方法その1:QAタブから実行
画面右側に、CAT/Search/QA/Changes/Comments/LAQと並んでいるタブの中から、[QA] をクリックし、[Run job QA] ボタンをクリックします。
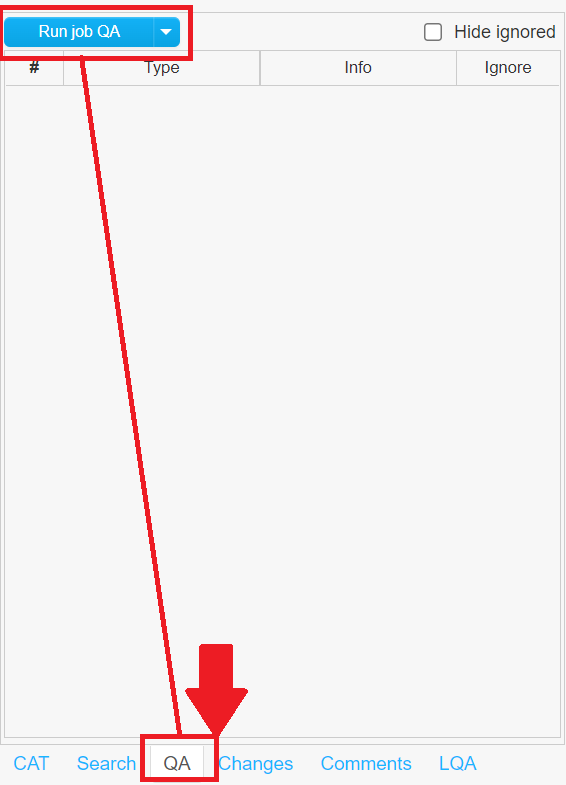
なお、[Run job QA] の右側の三角▽をクリックすると、ここでも実行したいQAチェックの項目を選択することができます。(以下の画像を参照)
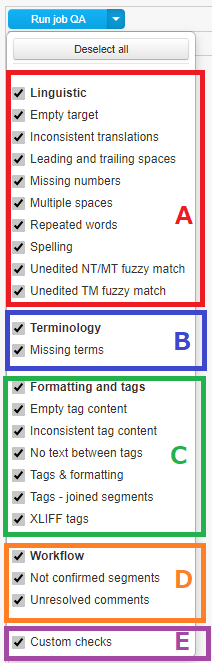
それぞれ、上記で説明したQAチェック項目に該当します。リンクをクリックすると、記事上部の該当項目に飛びます。
- A・・・QAチェック→言語
- B・・・QAチェック→用語
- C・・・QAチェック→書式とタグ
- D・・・QAチェック→ワークフロー
- E・・・カスタムチェック
QAチェックの実行方法その2:F9から実行
F9キーを一度押すだけで、QAチェックを実行してくれます。
このときは、実行方法その1のときのように、実行したいQAチェックの項目を選択することはできません。
検出結果に対して修正か無視
実行後、以下のような表示が出てきます。
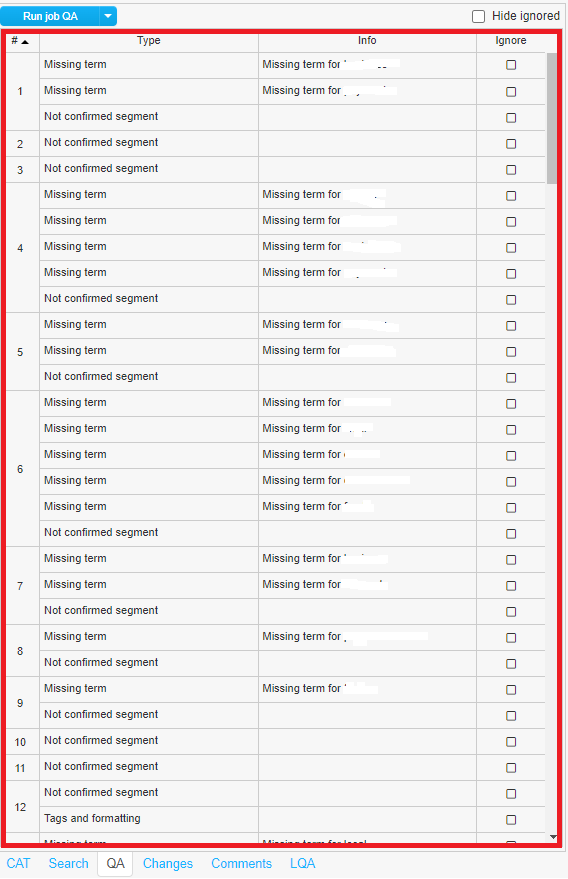
- #…セグメント番号 (原文と訳文のペアにふられている番号と一致します)
- Type…QAチェックで有効にしていたチェック項目
- Info…Typeよりさらに詳しい情報 (用語に関するものであれば、用語の原文を記載してくれます)
- Ignore…無視してよい場合は、チェックを入れます
必要に応じて、訳文を修正するか、修正が必要なければ、[Ignore] のチェックボックスにチェックを入れます。
MemsourceのQAチェックまとめ
MemsourceのQAチェックの機能について、一通りご紹介しました。
私は最初、QAチェックの存在に気付かず、用語ベースの機能だけ、半分人力で活用していたのですが、QAチェックを活用し始めてからは、用語の漏れやスペースの有無などを機械的にチェックできるようになり、作業工数を削減することができました。
便利なツールはどんどん活用していくことで、作業効率や生産性を向上してくれます。
当記事を最後までお読みいただき、ありがとうございました。少しでもお役に立てればと思っています!