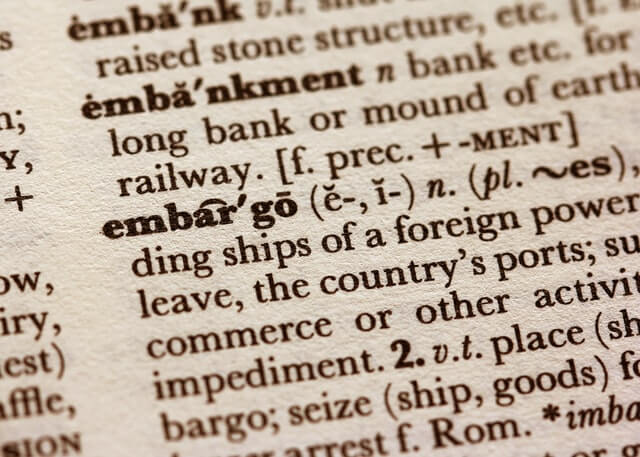Memsourceパーソナルエディションは、2022年6月をもって使用できなくなります。詳しくは以下の記事をご覧ください。
Memsourceの使い方、第二弾は用語集についてです。
Memsourceの使い方、第一弾はこちら。
用語集の用語が多いと、つい用語の反映を忘れることがあり、手動で行うことの限界を感じます。
自動化できるものは、とことん自動化するべきだと思っています。
今回は、用語ベース (用語集) の作成方法について、試行錯誤を交えながら行った手順を説明していきたいと思います。
一筋縄ではいかず、トリッキーなところがあちらこちらにあったので、一番の近道をするにはどうしたらよいかを記事にしました。
Memsourceにインポートする用語集の準備
用語集を用意
クライアントから提供された用語集を用意します。
私の場合は、クライアントから提供されている用語集は、SharePoint上にExcelファイルとして格納されていましたので、
そのファイルを、[ファイル] → [名前を付けて保存] → [コピーのダウンロード]で、ダウンロードしました。
Memsource用語集のインポート
ファイルの準備ができたところで、実際にMemsource上で、用語のインポートをしていきます。
1. 用語のみをインポートする場合
こちらは、よりシンプルな方法です。
Memsource基本操作マニュアルVer.04 2019.10.20 > 「用語ベース作成」にある通り、単純に原文の用語と訳文の用語だけを登録します。
つまり、備考など他の情報を入れない状態でインポートします。
作成したファイル
作成したファイル (.xlsxファイル) は、以下のようなイメージです。
- 1行目はヘッダーで、どの言語かを指定します。
- 2行目以降は用語を入れていきます。
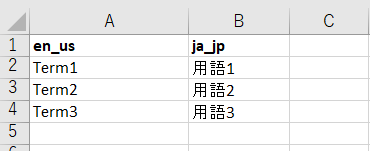
インポートする際の画面
インポートする際の画面は、以下のようになります。
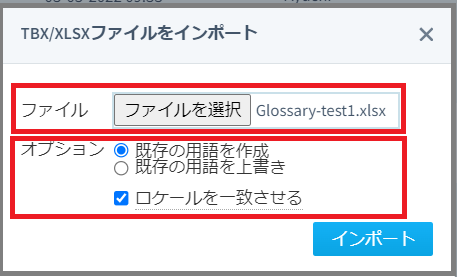
- ファイルを選択します。
- [既存の用語を作成] を選択します (UIの日本語おかしいですが、新規作成ということです)。※1
- [ロケールを一致させる] を選択します。※2
- [インポート] をクリックします。
インポート結果
問題なくインポートされました。
2. 用語に加え、他の属性もインポートする場合

用語以外に、色々な属性も一緒に登録することができます。
こちらの方法は少しコツが要ります。
登録できる属性一覧
以下が登録できる属性です。
英語のマニュアル (Translation Resources > Modify Term Bases) や、Memsource基本操作マニュアルVer.04 2019.10.20から情報を集めて整理しました。
| 英語の項目名 | 可能な値 | その意味 | 可能な値 | コメント |
| CID | コンセプトID | |||
| concept_domain | ドメイン | |||
| concept_subdomain | サブドメイン | |||
| concept_url | URL | |||
| concept_definition | 定義 | |||
| concept_note | コンセプト備考 | |||
| TID | 用語ID | |||
| en_us | 用語 | |||
| status | Approved New | ステータス | 新規作成 承認済み | |
| forbidden | True False | 禁止 | True False | |
| preferred | True False | 推奨 | True False | |
| case | True False | 大文字小文字の区別 | True False | |
| exact | True False | 一致タイプ | 完全一致 あいまい一致 | True=完全一致 |
| usage | 使用例 | |||
| POS | Adjective Noun Verb Adverb | 品詞 | 形容詞 動詞 名詞 副詞 | |
| gender | Feminine Neutral | 性別 | 男性 女性 中性 | |
| number | Singular Plural Uncountable | 数字 | 単数形 複数形 不可算 | |
| note | 備考 | |||
| short_translation | 短い内容の翻訳 | |||
| term_type | Full_form Short_form Acronym Abbreviation Phrase Variant | 用語の種類 | 完全形 短縮形 頭字語 略語 句 異形 | |
| created_by | 作成者 | |||
| created_at | 作成日時 | |||
| modified_by | 最終更新者 | |||
| modified_at | 最終更新日時 |
楽にインポートを進める方法
上記すべての属性が必要なケースはまれだと思いますが、ヘッダーをひとつひとつ作成して、インポート用ファイルを作成するのは大変だと思います。
それよりは少しだけ楽で確実な方法を編み出しました。
- 日本語でヘッダーを指定して、正常にインポートされた値 (ステータス) と、インポートされなかった値 (備考) があった
↓ - 英語でヘッダーを指定したら、うまくいった
↓ - そもそも、ヘッダー情報を一つ一つ手作業で入れるのは面倒
↓ - インポート用のファイルを作るにはどうしたらよいか
↓ - 手動で用語を1組登録 ⇒ すべての属性を含めてエクスポート ⇒ ヘッダー情報が埋め込まれたExcelファイルができあがる ⇒ そのファイルを編集してインポート用のExcelファイルを作成 ⇒ インポートする ⇒ 成功!
1. 用語を登録
- (全く用語を登録していない場合は) 1組だけダミーで登録します。
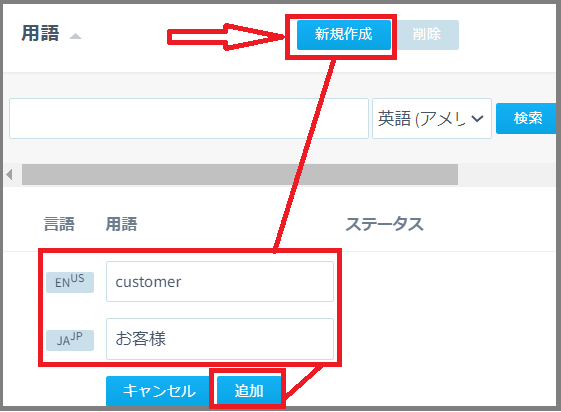
2. エクスポート
- インポート/エクスポートのところにある、[エクスポート] をクリックします。(以下の画像を参照・矢印部分)
- すべての属性にチェックを入れ、[エクスポート] ボタンをクリックします。
これにより、すべての属性のヘッダーが入ったエクスポートファイルがダウンロードできます。
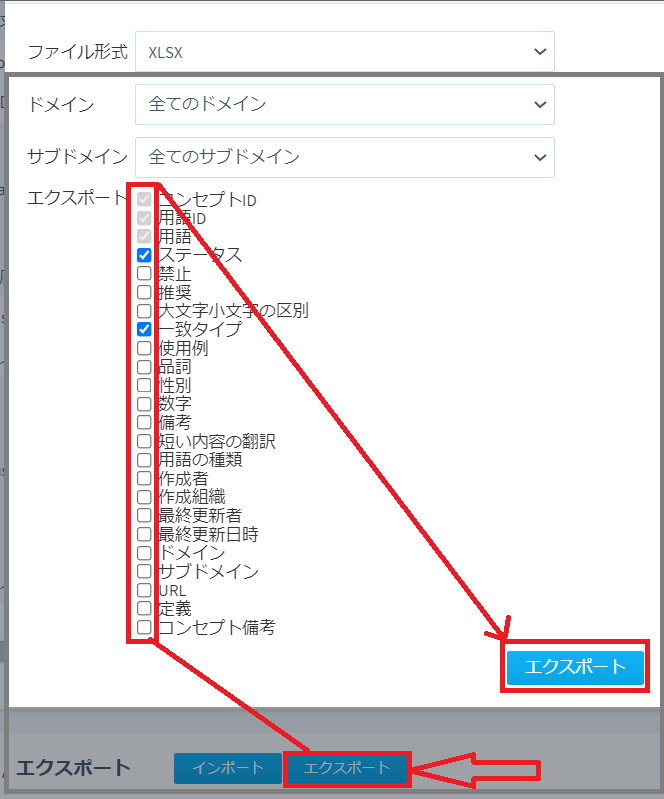
3. エクスポートファイルを編集
エクスポートしたファイルには、すべての属性が入っていますので、必要に応じて列を削除したり、値を入力したりします。
なお、1. の手順で登録した用語は、不要であれば行ごと削除してOKです。
4. インポート
3. で作成したファイルを、インポートします。
なお、CIDやTIDのヘッダーとその値がインポートファイルに入っている場合は [既存の用語を上書き] を、それらの列を削除している場合は [既存の用語を作成] を選択します。
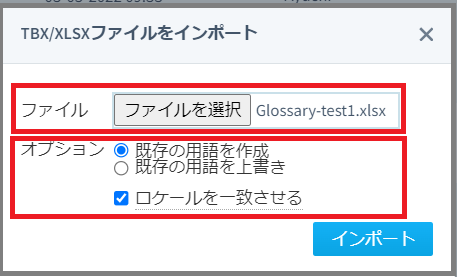
5. インポート結果
問題なくインポートされました。
まとめ
用語のペアに加え、属性のステータス、品詞、備考などは、翻訳時にとても重要な情報になると考えています。
ステータスは、用語を適用すべきかどうかの判断に、品詞は動詞なのか名詞なのかそれぞれどちらの訳語をあてるのかの判断に、備考は、その用語のコンテキストや背景など、とても大事な情報となります。
こういった情報があることで、判断に時間をかけずに済むようになるわけですね。
MemsourceのUIは、きちんと分かりやすい日本語になっているので (やや分かりにくいところもありますが)、使えば使うほど、便利なツールになっていくと大きな期待をしています。