翻訳をしていて、効率化を極めたい、もっと楽にしたい、と常に考えています。
とはいえ、ミラクルが起こせるわけでもありません。
先日、キーボードを購入した記事を書きました。
キーボードという一つの道具を揃えることと同じく大事なことは
ひとつひとつの効率化のコツは、小さなことだけれども、
それを積み重ねていくことではないか、と思うようになりました。
どれも簡単で、すぐに始められるものなので、気になったものから活用していただければ嬉しいです。
効率化 (自動化) するところと、手動作業を分類
翻訳作業には、1) 言葉の置き換え作業と、2) それをアウトプットする作業 (文字に起こす) があります。
1) にも、2) にも、効率化できるところはあります。
同様に、この2つの作業にも、手動でしかできないものがあります。
結果が同じなら効率化した方が、無駄なエネルギーを使わなくて済むし、
そのエネルギーを手動でしかできないものに注ぎ込むのが一番です。
何が効率化 (自動化) できるか
効率化 (自動化) できるものとして、以下、1. 翻訳方法と、2. 入力方法に分けました。
1. 翻訳方法
翻訳にCATツール (Computer Assisted Translation (コンピュータ翻訳支援)) は、欠かせないものですが、ここでは、CATツール以外のツールについて話していきたいと思います。
1.1. DeepLを活用して翻訳
翻訳にAIを利用することには、賛否両論ありますが、私のモットーは使えるものは使え、です。
翻訳文をゼロから作り上げるよりは、下手でも誤訳でも日本語に自動変換してくれた方が作業が楽だと感じています。
私は、以下の記事で紹介しているDeepLを活用しています。
DeepLは完璧ではないので、誤訳したり、一文まるまるすっ飛ばしたり、同じ文を2回訳してくれたりしますが、
それでも、私がDeepLを使う理由は、私が持っていない語彙を出してくれたり、日本語としてこなれた文を作ってくれるからです。
もちろん、原文と照らし合わせて、本来の意図に沿っているかの確認は欠かしません。
DeepLは入力も楽にしてくれる
次の「2. 入力方法」とも関わってきますが、次のような英文の場合、ハイパーリンクやカンマも機械的に正しく変換してくれます。
DeepLで.docxファイルを翻訳すると
| 原文 | 翻訳文 |
| This type of things are available at Yahoo, Google, and Microsoft. | この種のものは、ヤフー、グーグル、マイクロソフトなどで入手可能です。 |
DeepLをオススメするポイント
- 固有名詞についているハイパーリンクも、翻訳文につけてくれる
- カンマ+スペース (, ) を、読点 (、) に変換してくれる
こういった作業は、手作業よりも早くて正確です。
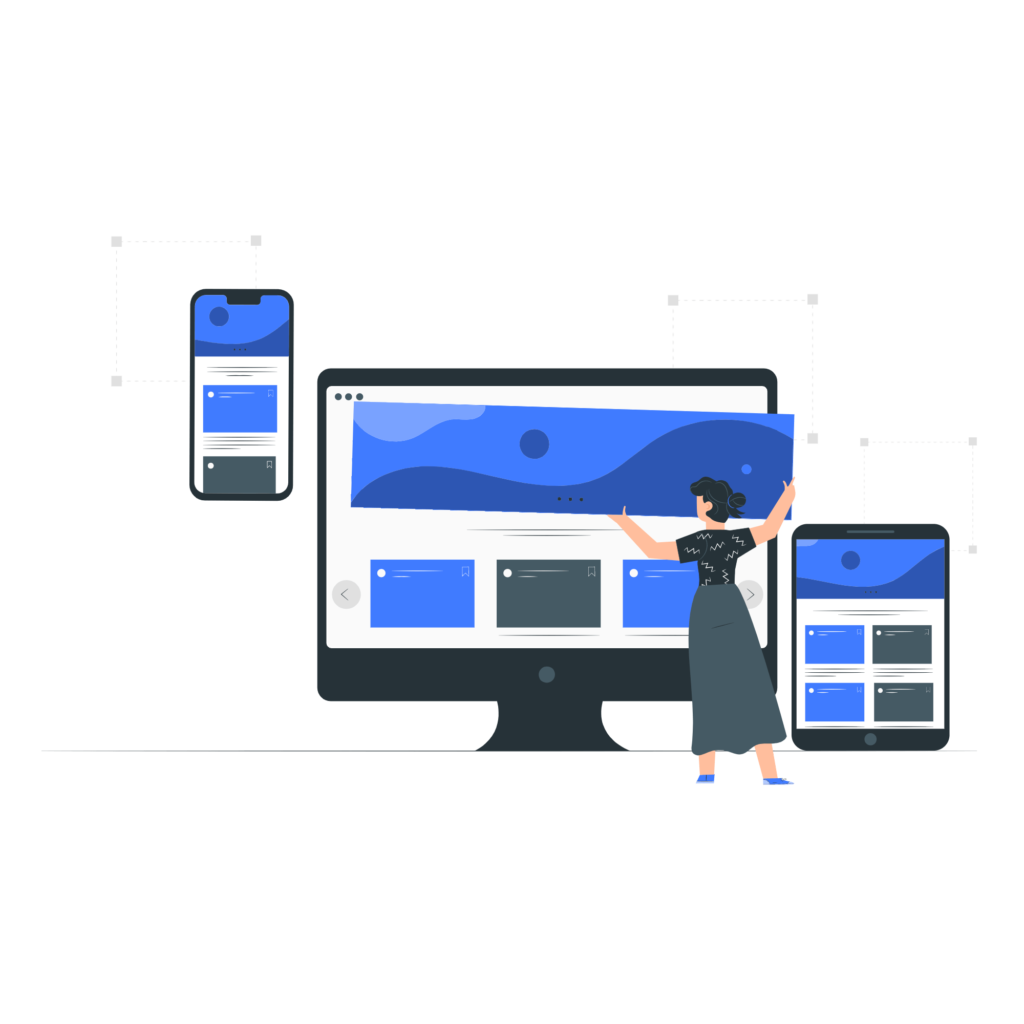
2. 入力方法
2.1. 単語の登録
よく使う単語や、タイピングしにくい単語は、積極的に単語を登録していきます。
登録したことさえ忘れている単語もありますが、
おおむね、入力の効率化に役立っています。
2.1.1. 単語の登録手順
手順は以下の通りです。
- Windows画面右下のツールバーにあるひらがなの [あ]、またはアルファベットの [A] を右クリックします。
- [単語の登録] を選択します。
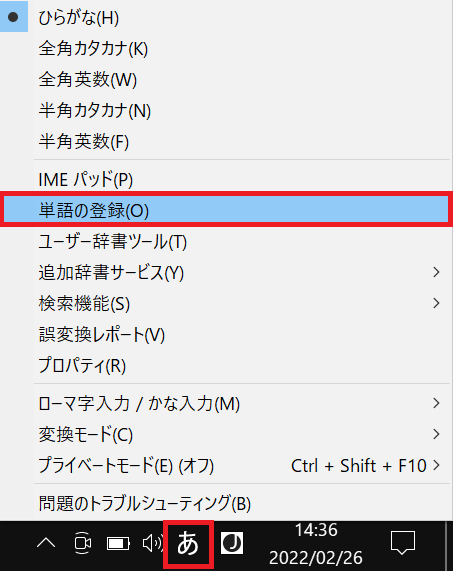
3. 出てきた [単語の登録] 画面にて、登録したい単語と、その単語の読みを登録します。
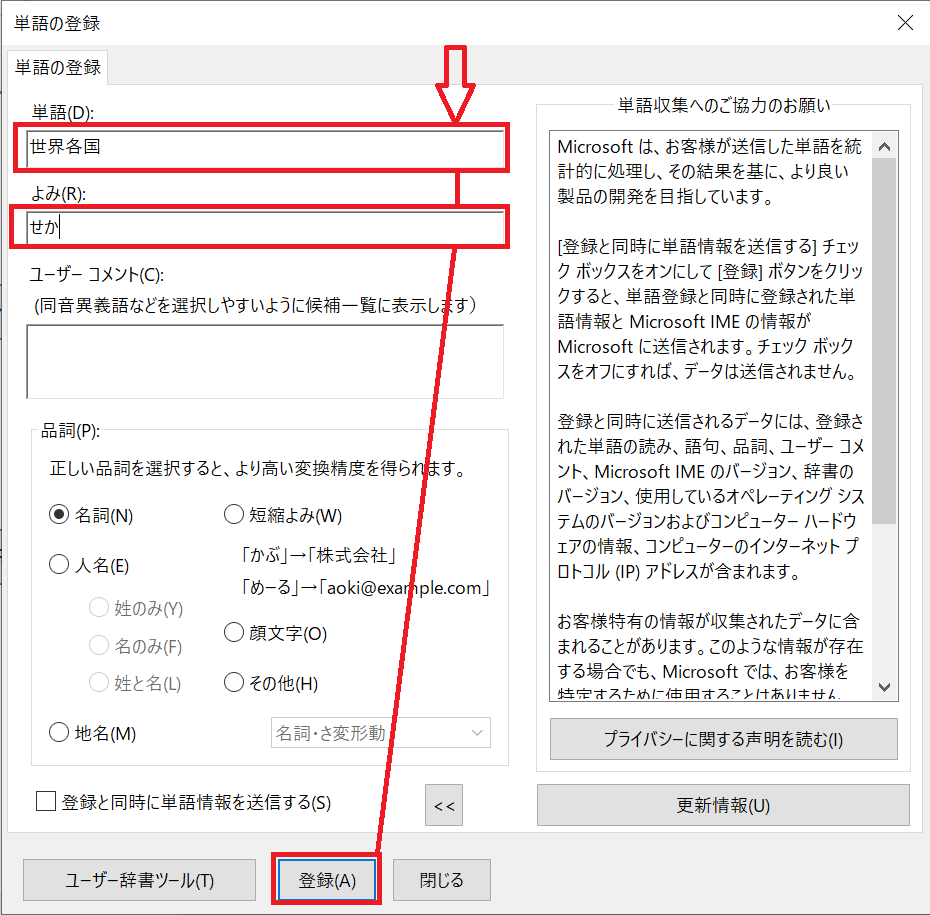
4. 登録したら、「せか」と打って、変換すれば、「世界各国」と出てきます。
2.1.2. 単語登録一覧
以下、私が登録している単語の一覧です。
翻訳以外で使うもの (あいさつ) なども入れています。ご参考まで。
| 読み | 単語 |
| あり | ありがとうございます。 |
| いぎ | イギリス |
| いん | インストール |
| うぃ | – Not for Windows 32/64 |
| えい | 英辞郎 |
| えす | エスカレーション |
| おき | お客様 |
| おせ | お世話になっております。 |
| おて | お手数をおかけいたしますが、 |
| おは | おはようございます。 |
| おー | オーストラリア |
| か | 確認 |
| かな | カナダ |
| かん | 韓国 |
| ごふ | ご不明点がありましたら、遠慮なくお知らせください。 |
| しょ | 承知いたしました。 |
| すけ | スケジュール |
| せか | 世界各国 |
| ちゅ | 中国 |
| とり | 取引先 |
| とれ | トレーニング |
| べい | 米国 |
| もう | 申し訳ありません。 |
| よろ | よろしくお願いいたします。 |
| れん | ご連絡 |
| ろし | ロシア |
2.2. ショートカットを多用
すでに同じ文字が入力されているところがあっても、つい、2回目以降も手で入力しがちです。
でも、こういうときでも、Ctrl+C、Ctrl+V を多用して、少しでも効率化をしたいところです。
2.3. Wordの置換機能を使う
Word上で、1箇所修正箇所を見つけたら、すぐ手入力で修正しがちですが、
Ctrl+Hで置換ダイアログを立ち上げて、置換前・置換後それぞれの文字列を入れて、置換で修正するようにします。
修正箇所が1ヵ所しかないと分かっていても、できるかぎり置換機能を使います。
そうすることで、置換漏れを防ぐと同時に、効率化をはかることができます。
2.3.1. 正規表現で置換機能を使う
以下の記事で少し書いたのですが、正規表現を身に着けると、置換作業がより早くできるようになります。
たとえば、「2022」を「2022年」にしたいとき、どうしますか?
普通の置換機能で、2022→2022年にしますね。
| 検索する文字列 | 置換後の文字列 |
| 2022 | 2022年 |
では、「2021」,「 2022」, 「2023」が混在していて、すべてに「年」をつけるとしたら、どうしますか?
3回も置換をしていたら時間がかかりますよね。
正規表現なら、これで1回で変換できます。
| 検索する文字列 | 置換後の文字列 |
| [2][0][2][1-3] | ^&年 |
さらに、他にも便利な正規表現がありますので、ググってみてください。
2.4. 音声入力を使う
2.4.1. Microsoft Wordで音声入力
以下のいずれかのWordを使用している場合、音声入力が使えます。
- Word for Microsoft 365
- Word for Microsoft 365 for Mac
- Word for the web
もちろん、日本語OKです。
キーボード入力とは違って、記号の入力、改行時にはコツが必要ですが、キーボードに触れずに入力できます。
2.4.2. Google Documentで音声入力
Google Chrome上で、Google アカウントにログインした状態で、[Tools] > [Voice typing] を選択すると、音声入力ができます。
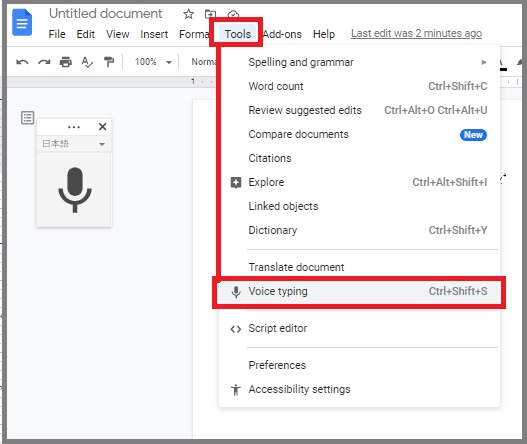
3. 最後に
経済評論家の勝間和代氏が、著書「圧倒的に自由で快適な未来が手に入る! 勝間式ネオ・ライフハック100」の中でメイクについて、
あと最近気づいたのは、おでこにはファンデーションを塗らなくてもいいのではないか、ということです。(途中略) おでこにはそんなに凹凸がないので、ファンデーションを塗る必要がないことに気づいたわけです。
「圧倒的に自由で快適な未来が手に入る! 勝間式ネオ・ライフハック100」
と書いていたことに少なからず衝撃を受けました。
顔全体にファンデーションを塗るのが当たり前と思っていたし、
ひと塗り、ふた塗りの0コンマ何秒でもとことん効率化を追求するのか!と。
たかがひと塗り、されどひと塗り。
そう考えたら、単語登録や置換だって、大いに効率化に役立ってくれるはずです。
たかが単語登録、されど単語登録です。
最後までお読みいただき、ありがとうございました。







