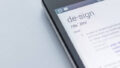2019年に立ち上げたブログでは、Bluehostを利用していました。
が、Bluehostの更新日が近づいてきたのをきっかけに、レンタルサーバーの見直しをして、エックスサーバー
![]() へ移行しました。
へ移行しました。
サイトを運営していると、レンタルサーバーについて色々な疑問がわいてきますよね。

サイトの数を増やしたいと考えているけど、今のサーバーのままでいいのかな。

サポートやパフォーマンスが期待した通りではなかった。
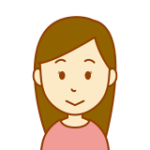
1年目はキャンペーンで安かったけれど、年々高くなっている気がする。
ついつい、サイトそのものに注意が行ってしまい、1年に1回の契約更新のとき以外は、サーバーのことは忘れてしまっていました。
先月、Bluehostの利用3年目にさしかかろうとしていたとき、3年目のサーバー料金を目にして、このままではまずい、と気が付いて、サーバー更新日1ヵ月半前にして、サーバーの移転を決意しました。
全体的に、インターネット上には、Bluehostから日本国内サーバーへの移行情報が少なく、特に「外部ネームサーバーでDNS認証」での詳細な設定方法は検索しても出てこず、Bluehostのサポートページにも、エックスサーバー
![]() のサポートページでも見つけることができませんでした。
のサポートページでも見つけることができませんでした。
というわけで、一連の情報を整理して記事にしましたので、お役に立てれば嬉しいです。
Bluehost契約3年目の料金
Bluehostの場合、自動更新日の約35日前に、[Bluehost auto-renew notification for account <ドメイン名>] との通知メールが届きます。記載されていた料金の内訳と合計は、
・ホスティングプラン $18.99 x 12ヵ月 = $227.88
・Codeguard Basic (バックアップサービス) $35.88 x 1年 = $35.88
・Tax $26.38
・合計 $290.14
でした。見た瞬間、たっか!!!!と思いました。今年から、バックアップサービスとTaxが別に請求されていました。
なお、1年前、2年前 (初年) は以下の通りですので、年々値上がりしているのが、とてもよく分かります。
2020年
・ホスティングプラン $16.99 x 12ヵ月 = $203.88
・Tax $0
・合計 $203.88
2019年
・ホスティングプラン $7.95 x 12ヵ月 = $95.4
・Codeguard Basic (バックアップサービス) $2.99 x 12ヵ月 = $35.88 (ホスティングプランに含まれる)
・Tax $0
・合計 $95.40
ですので、1年目の料金だけを見て契約を決めてしまってはいけないですし、毎年、前年と比較検討することが必要ということですね。
エックスサーバーとBluehostの比較
国内サーバー大手ということと、料金がBluehostと比較してお得である点、自分と同じタイムゾーン (日本時間) にあるという点から、エックスサーバー
![]() を移行先サーバーとしました。
を移行先サーバーとしました。
他には、ヘテムル、ロリポップ、ConoHa WINGが候補に挙がりましたが、エックスサーバー
![]() には今一歩及ばず、という印象でした。
には今一歩及ばず、という印象でした。
プランと料金
プランと料金を比較してみました (料金は記事執筆・更新時点です)。
まずは初回契約時の料金です。
エックスサーバーの初回契約時
| プラン | 容量 | 初期費用 | 12カ月契約 | 24カ月契約 | 36カ月契約 |
| スタンダード | 300GB | 0円 | 1,100円 x 12 | 1,045円 x 24 | 990円 x 36 |
| プレミアム | 400GB | 0円 | 2,200円 x 12 | 2,090円 x 24 | 1,980円 x 36 |
| ビジネス | 500GB | 0円 | 4,400円 x 12 | 4,180円 x 24 | 3,960円 x 36 |
Bluehostの初回契約時
| プラン (Shared Hosting) | 容量 | サイト数 | 初期費用 | 1年契約 | 3年契約 |
| BASIC | 10GB | 1 | なし | $2.95 x 12 | $4.95 x 36 |
| CHOICE PLUS | 40GB | 3 | なし | $5.45 x 12 | $7.45 x 36 |
| ONLINE STORE | 40GB | 3 | なし | $9.95 x 12 | $12.95 x 36 |
容量と作成できるサイト数の違いはあるものの、初回契約時で比較すると、Bluehostの方がお得です。
しかし、これを更新時の料金と並べてみると、様子が変わってきます。
エックスサーバーの契約更新時
| プラン | 容量 | 初期費用 | 1年契約 | 2年契約 | 3年契約 |
| スタンダード | 300GB | – | 1,100円 x 12 | 1,045円 x 24 | 990円 x 36 |
| プレミアム | 400GB | – | 2,200円 x 12 | 2,090円 x 24 | 1,980円 x 36 |
| ビジネス | 500GB | – | 4,400円 x 12 | 4,180円 x 24 | 3,960円 x 36 |
Bluehostの契約更新時
| プラン (Shared Hosting) | 容量 | サイト数 | 初期費用 | 1年契約 | 3年契約 |
| BASIC | 10GB | 1 | なし | $11.99 x 12 | $9.99 x 36 |
| CHOICE PLUS | 40GB | 3 | なし | $21.99 x 12 | $19.99 x 36 |
| ONLINE STORE | 40GB | 3 | なし | $26.99 x 12 | $25.99 x 36 |
いまは円安ドル高の影響もあり、Bluehostの料金を円換算して考えてみると、契約更新時の料金はBluehostの方が割高となることがお分かりいただけると思います。
ただ、スペックがそれぞれ異なるので、一概にどちらがオトクだとは断言できませんが、
なお、私はBluehostでは、当初CHOICE PLUSを契約していましたが、実際には1つ下のプランで十分でした。
初回契約時の料金が当時は、CHOICE PLUSもその1つ下のプランも同金額でして、それならスペックの高い方をと選択したのが、そもそもの間違いでした。
それに気が付くのに長い時間を要したのは、勉強代だと思うことにします。
Bluehostとエックスサーバーのサポート
基本的にBluehostのサポートは英語です。また、cPanelは日本語表示ができますが、それ以外の管理画面は英語表記です。
一方、エックスサーバーの方は、日本語です。サポートは場合によっては英語も可かもしれません。
チャットサポート
電話のようにその場で返答がもらえて、料金のかからないチャットサポートですが、Bluehostにはありますが、エックスサーバーにはありません。
Bluehostの24時間対応可能なチャットサポートを利用したときのこと。日本の稼働時間だったのですが、人員が手薄なのか返答をもらうまでに時間がかかりました。
さらに、その場で解決しなかったので、後日、都合のよい時間を指定して、電話でサポートをしてもらえることになりましたが、待てど暮らせど電話は来ず。
サポート担当者は電話が通じなかったと言っていましたが、海外向けに発信できないシステムだったのかもしれません。(私の携帯はiPhone)
チャットがあるから便利かというと、そういうわけでもありませんね。
電話サポート
Bluehostが公開している電話番号は、+1 801 765 9400で、海外からかけると国際通話となります。よほどのことがない限り、海外からはかけません。
一方、エックスサーバーが公開している電話番号 (契約中の顧客向け) は、06-6147-2580で、フリーダイヤルではありません。こちらも、急ぎではない限りかけないですね。
どちらかというと国内電話番号があった方が安心ですが、いずれにせよ、かける確率は低いので大差ないと判断します。
問合せフォーム (またはメールサポート)
エックスサーバーには、チャットサポートはありませんが、お問い合わせフォームから質問をすることができます。電話やチャットのようにすぐにオンタイムの会話にはなりませんが、一度問合せをしたところ、急ぎの内容ではありませんでしたが、数時間以内にメールで返答が来て、疑問が解決しました。
充分にチャットの代替手段として機能していると思われます。
データセンターの所在地
エックスサーバーのデータセンターは国内だそうで、物理的な距離が近いことはよいことですが、国内のみという点は少し気がかりです。
一方、Bluehostはデータセンター所在地は公開していませんが、米国を含む海外複数拠点 (香港、上海、インド、イギリス) に点在しているとの情報がありました。(Best Bluehost Data Centers & Server Locations (2021))
自分のウェブサイトがBluehostからエックスサーバーに移行して、速さの点で違いを感じるかと言えば、NOです。
アクセスが集中することもないですし、むしろ、ウェブサイトそのものの作りが表示を遅くしているので、これは自分が対処すべき内的要因です。
ここまで、料金、サポートなどを見てきましたが、それぞれいいところもあれば、そうでないところもありですので、どこを重視するかがポイントでしょう。
私は料金が一番でした。
さて、次のセクションでは、実際の移行手順について詳しく説明します。
エックスサーバーからBluehostへの移行手順
今回は、エックスサーバーで提供されている機能である、WordPress簡単移行を利用しました。
動作要件が指定されていますので、事前に確認することをオススメします。
動作要件
・WordPressのバージョンが 4.2 ~ 5.7 であること
エックスサーバーのWordPress簡単移行 > 動作要件 https://www.xserver.ne.jp/manual/man_install_transfer_wp.php
・PHPのバージョンが5.3以上であること
・移行元のWordPressが以下に当てはまる場合、エラーとなります。
⇒マルチサイト機能を使用している場合
⇒データベースの容量が2GBを超えている場合
⇒WordPress.comからの移行である場合
⇒「PHPからtar、zipコマンドのいずれも利用不可」かつ「PHPのzipモジュールが利用不可」の場合
1. ドメイン設定 (ここは簡単)
使用しているドメインを、エックスサーバー側に設定する必要があります。ドメイン設定のマニュアルはこちら。
マニュアル通りに進めれば問題ないはずなので、この章は読み飛ばしても大丈夫です。
1. エックスサーバーのサーバーパネルにログインし、[ドメイン設定] をクリックします。
2. ドメイン名を入力し、[無料独自SSLを利用する (推奨)] と [高速化・アクセス数拡張機能を有効にする (推奨)] のチェックを入れます。右下の [確認画面へ進む] をクリックします。(以下の画像を参照)
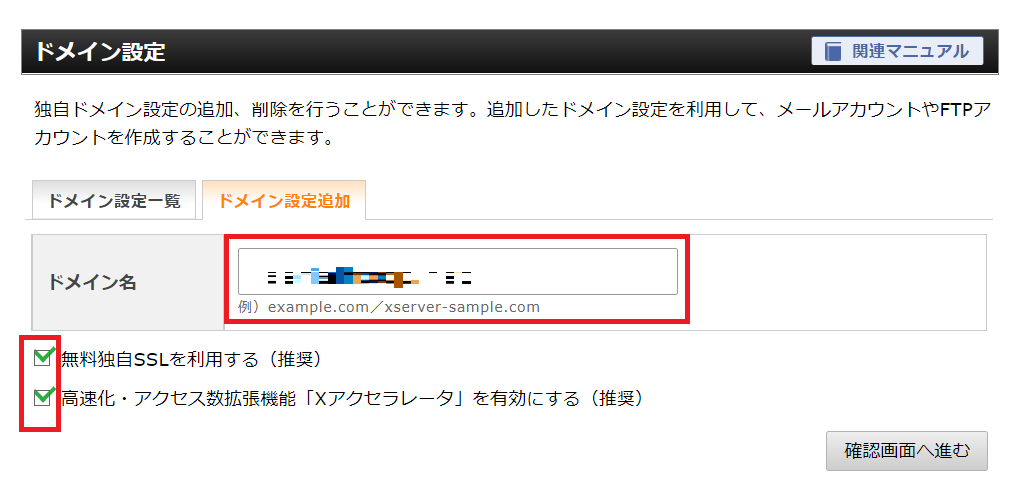
3. 確認画面で、情報メッセージが出ますが、右下の [追加する] をクリックします。(以下の画像を参照)
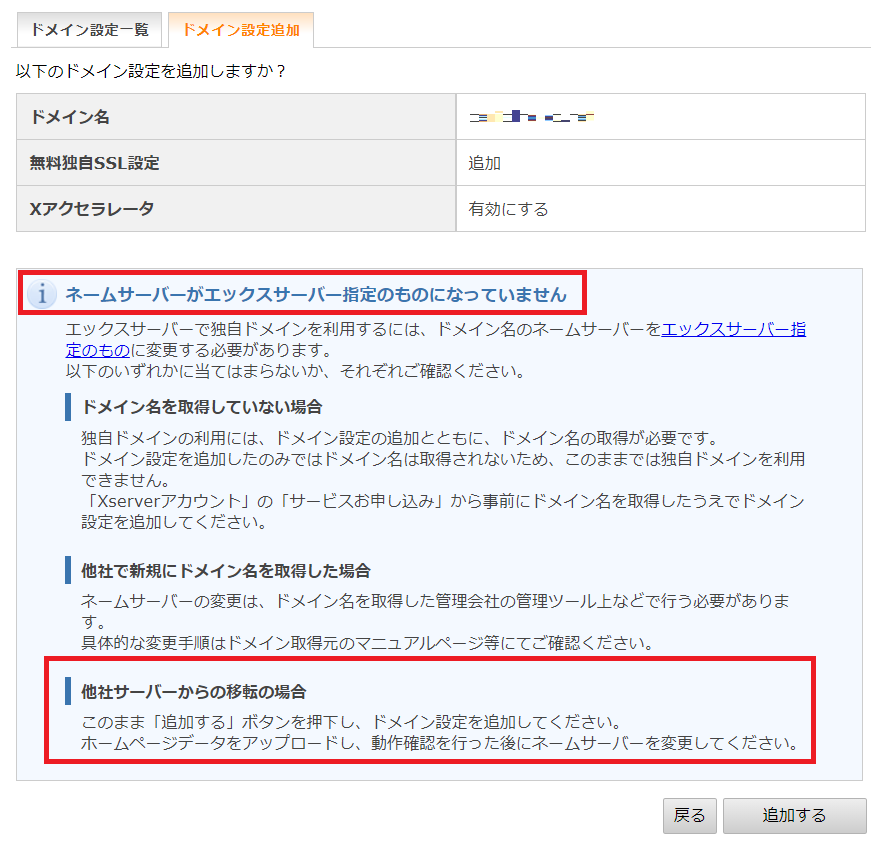
4. ドメイン名、URLを確認します。さらに、[無料独自SSLの設定に失敗しました] と出ますので、[SSL設定] をクリックします。(以下の画像を参照)
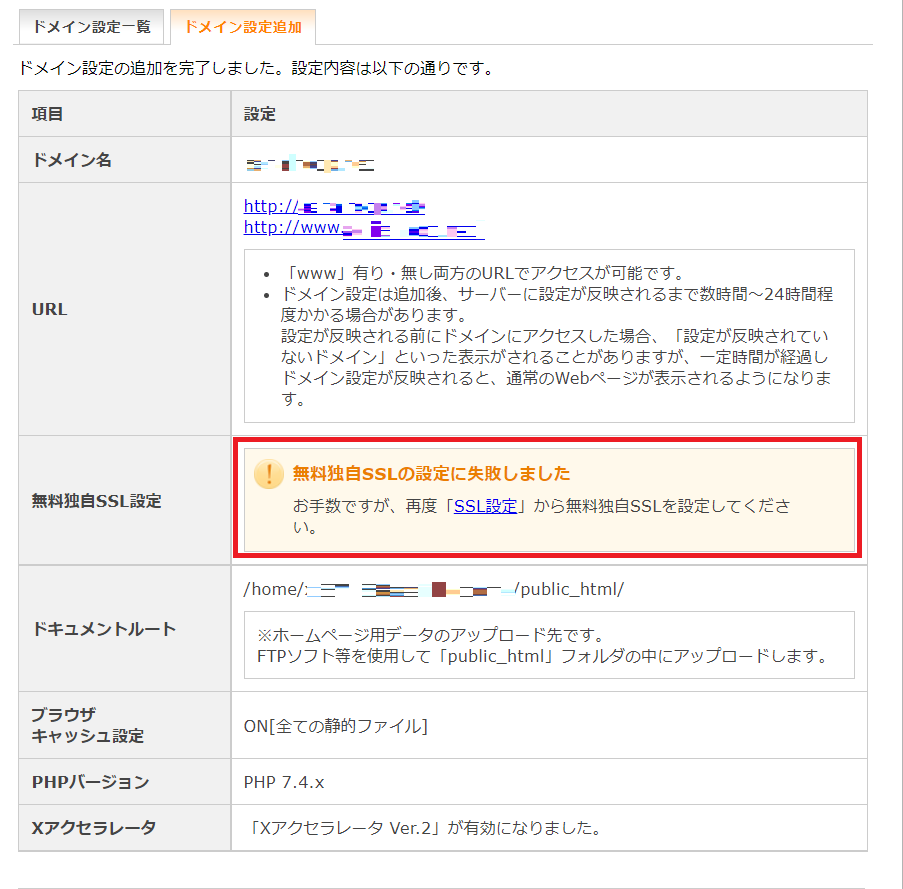
2. SSL設定 (ここは少し面倒)
1. 該当サイトをプルダウンから選択し、[確認画面へ進む] をクリックします。(以下の画像を参照)
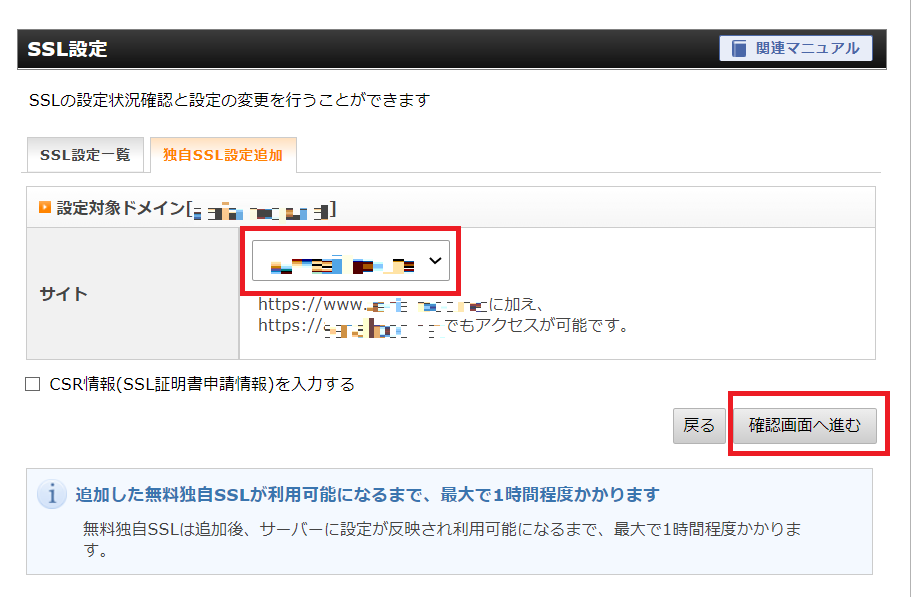
2. 「選択したドメインのDNS参照先サーバーが当サーバーではありませんでした。」とのメッセージが出ます。今回は2つ目の赤枠 [他社サーバーで運用中の場合] に当てはまります。認証法のうち、[外部サーバーでのWeb認証]か[外部ネームサーバーでのDNS認証]のうち、後者 (以下の画像の3つ目のオプション) を選択して、[確認画面へ進む]をクリックします。(以下の画像を参照)
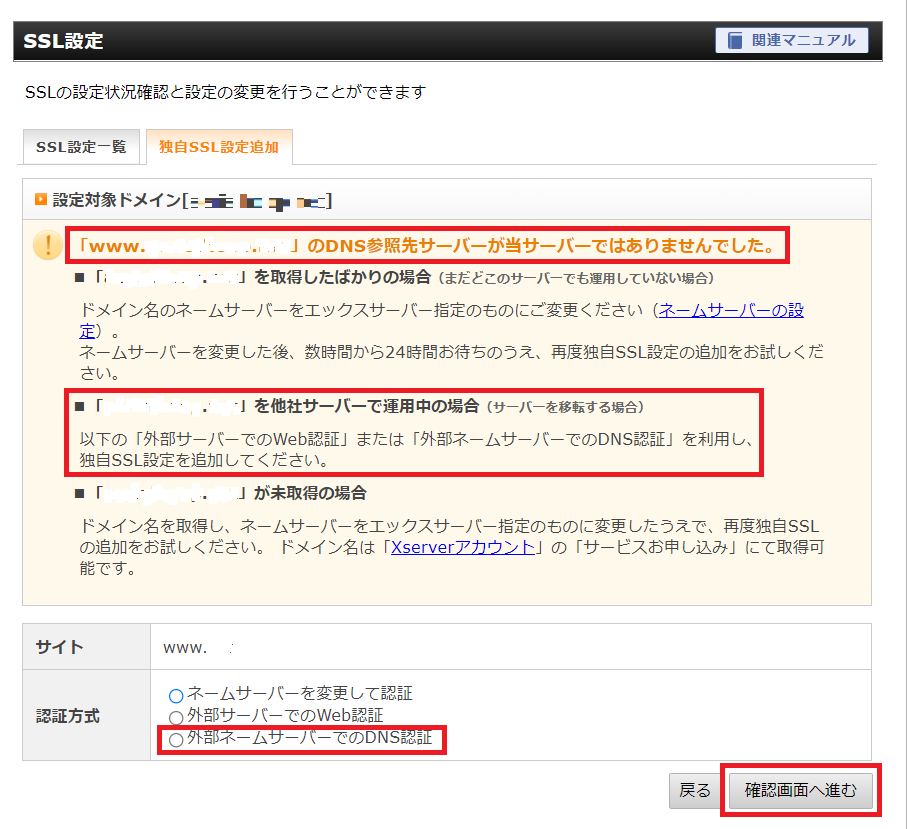
3. 外部ネームサーバーでのDNS認証情報が表示されるので、この2件のDNSレコードをメモするか、画面を開いたままにしておきます。(以下の画像を参照)
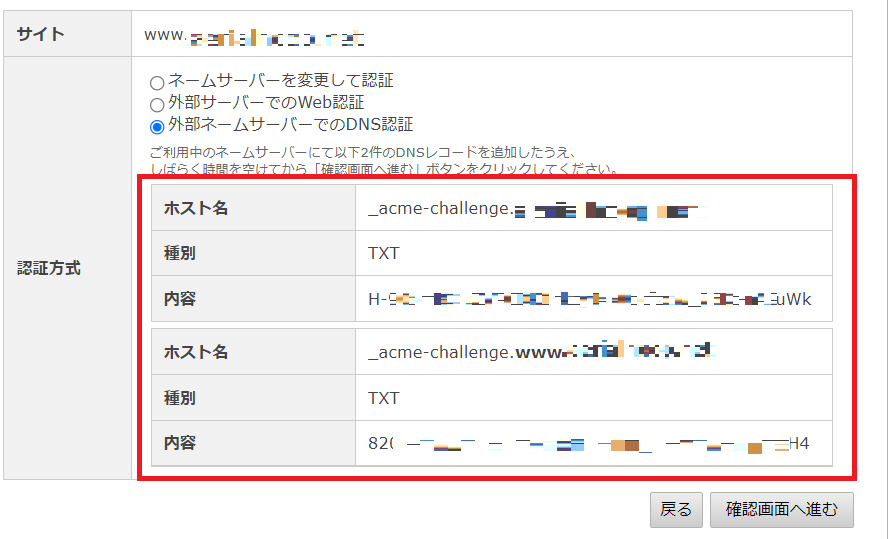
4. Bluehostへログインし、Home > Domains > 該当のドメインを探し、[Manage] > [DNS] を選択します。(以下の画像を参照)
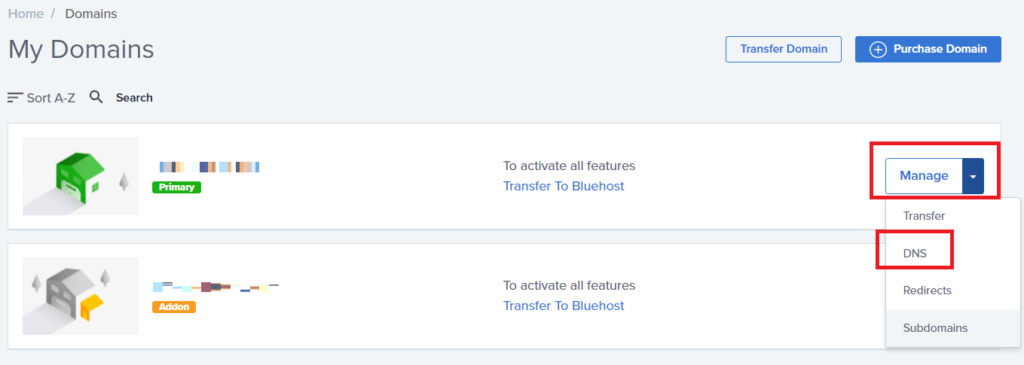
5. 下へスクロールすると、[TXT] の項目が見えるので、TXTの文字の右方にある、[Add Record] をクリックします。
6. [Host Record]、[TXT Value] をそれぞれ入力します。TTLはそのままの 4 Hours (min) でOKです。(以下の画像を参照)
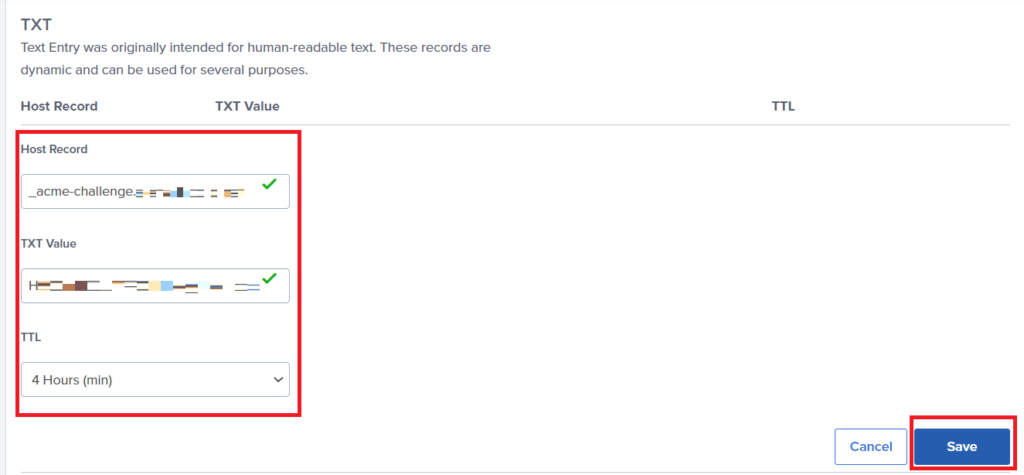
| エックスサーバーでの名称 | Bluehostでの名称 | 値 (例) | |
| 1 | ホスト名 | Host Record | _acme-challengexxxxxxxxxxxxxxxxx _acme-challenge.www.xxxxxxxxxxxx |
| 2 | 種別 | – | – |
| 3 | 内容 | TXT Value | H-xxxxxxxxxxxxxxxxxxxxxxxxxxwk 820xxxxxxxxxxxxxxxxxxxxxxxxxxx14 |
7. 上記手順 3. の画面に戻り、[確認画面へ進む] をクリックします。(以下の画像を参照)
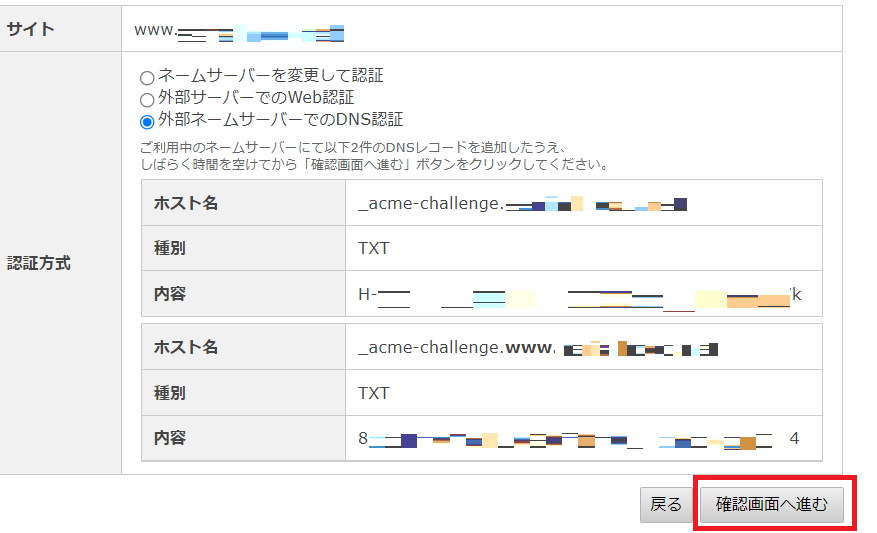
8. 画面に「トークンのDNSレコードが見つかりませんでした。」と表示されますが、このまましばらく待ちます。再度、[確認画面へ進む] をクリックして、同じエラーが出なくなればOKです。 (以下の画像を参照)
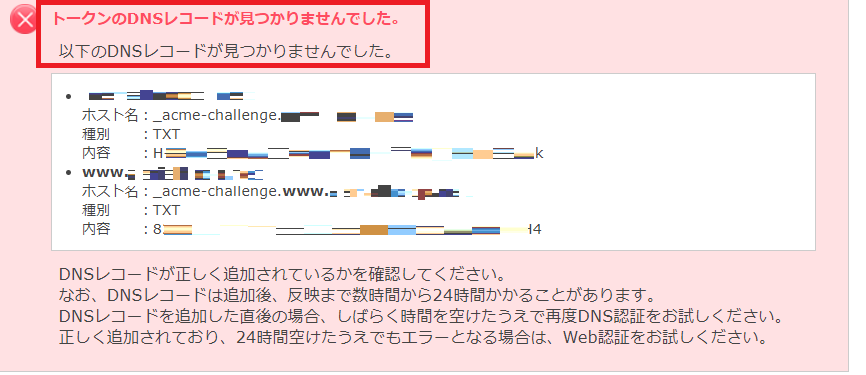
9. [追加する] をクリックします。(以下の画像を参照)
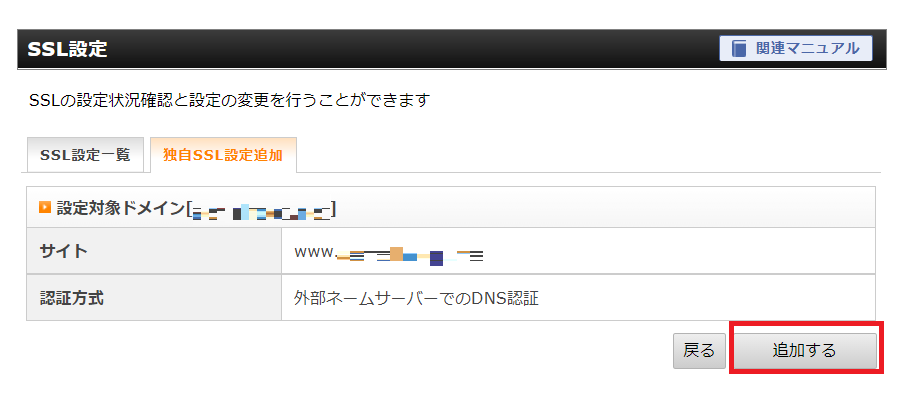
10. サイト名の横に「反映待ち」と表示されますが、この文字が消えればOKです。(以下の画像を参照)
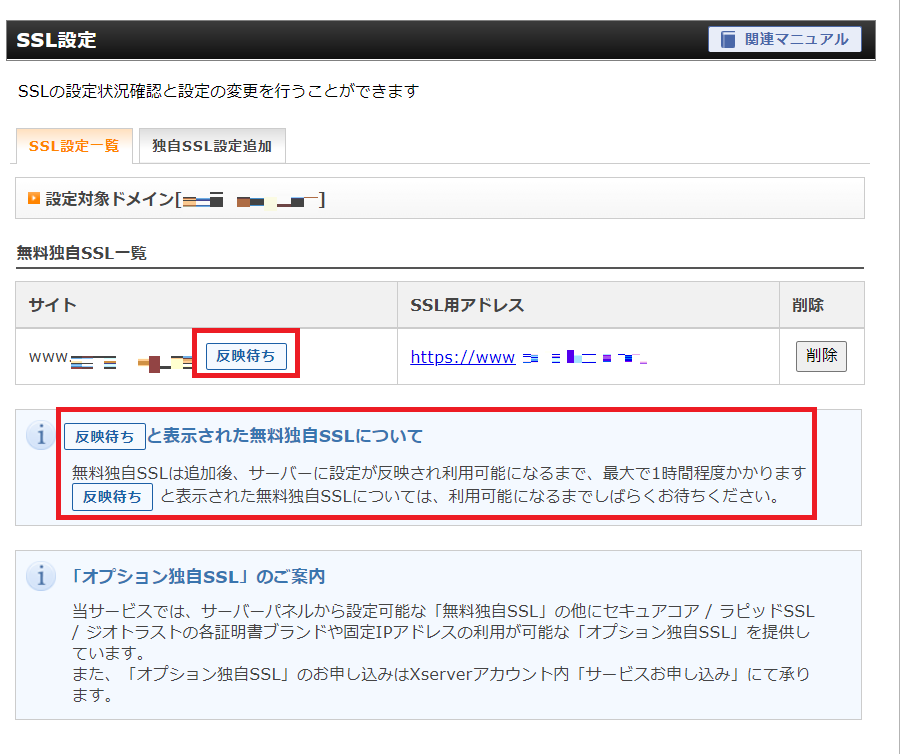
ここまで来たら、いよいよ、本題のWordPress移行作業に入ります。
3. 移行作業 (ここは簡単)
1. エックスサーバーのサーバーパネルから、WordPressの下にある、[WordPress簡単移行] をクリックします。
2. [WordPress移行情報入力] をクリックし、移行元URL、移行元WordPressのユーザー名とパスワード、移行先のURLを入力します。(以下の画像を参照)
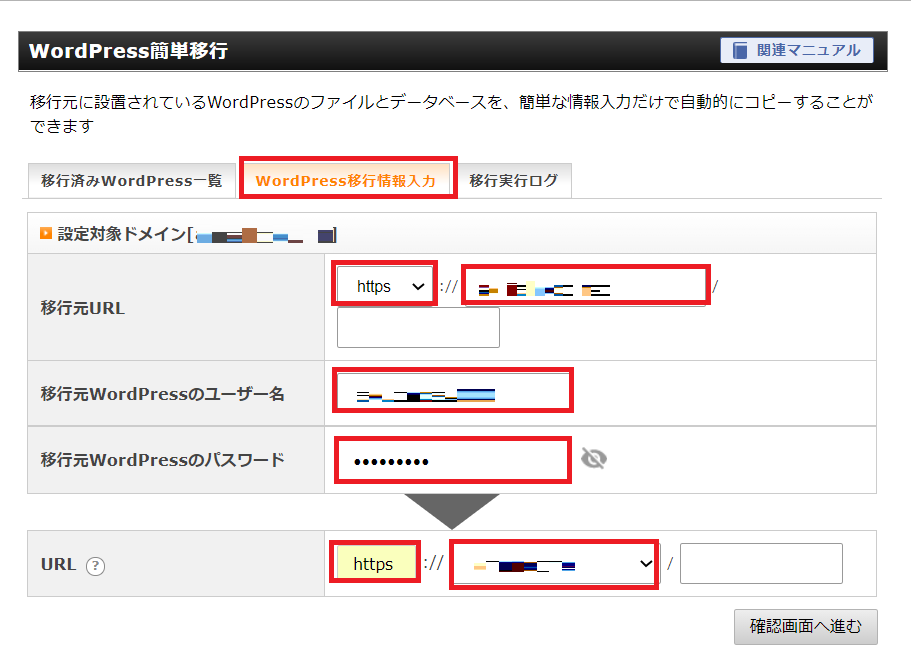
3. [確認画面へ進む] をクリックします。
4. 確認画面に切り替わるので、内容を確認し、[移行を開始する] をクリックします。
5. ステータスが、待機中 (0%) からデータ完了 (100%) になるまで待ちます。(以下の2つの画像を参照)
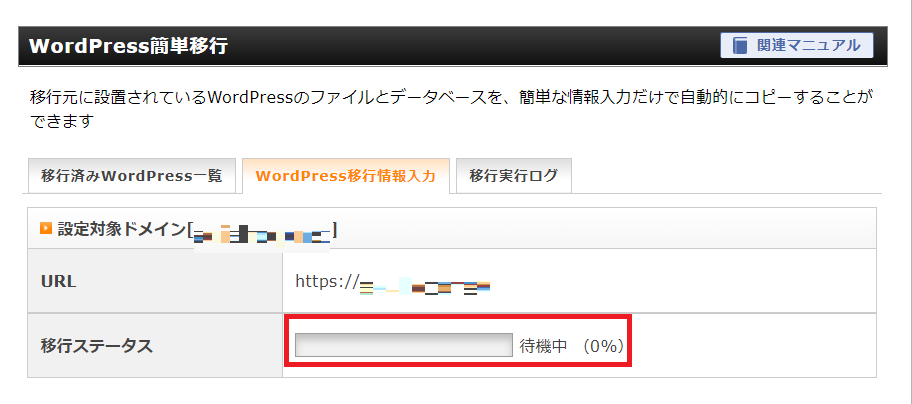
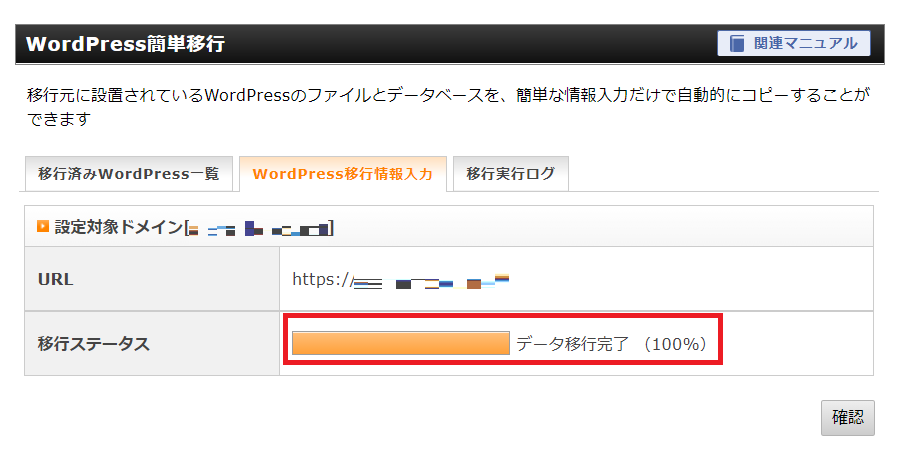
6. [確認] ボタンをクリックすると、移行済みWordPress一覧の中に、移行したドメインが表示されます。[ステータス] が完了となっています。(以下の画像を参照)
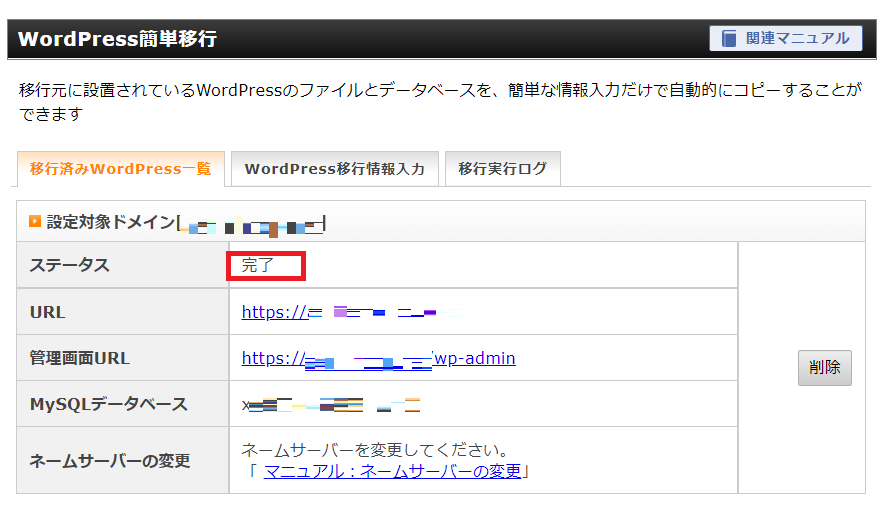
やっとWordPress移行まで完了しました。残るはネームサーバーの変更です。
4. ネームサーバー変更 (ここは簡単)
この時点では、ドメインはまだ、旧サーバーのデータベースやファイルを見に行っています。ですので、ドメイン側で、新サーバーの情報を見に行くよう設定する必要があります。
1. 契約しているドメインへアクセスし、現在のネームサーバーの情報を書き換えます。(以下の2つの画像を参照)
変更前のネームサーバーの情報:
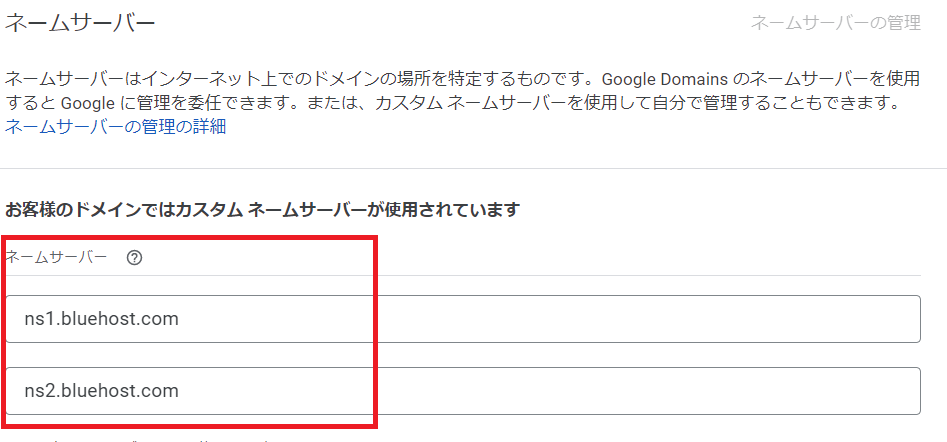
変更後のネームサーバーの情報:
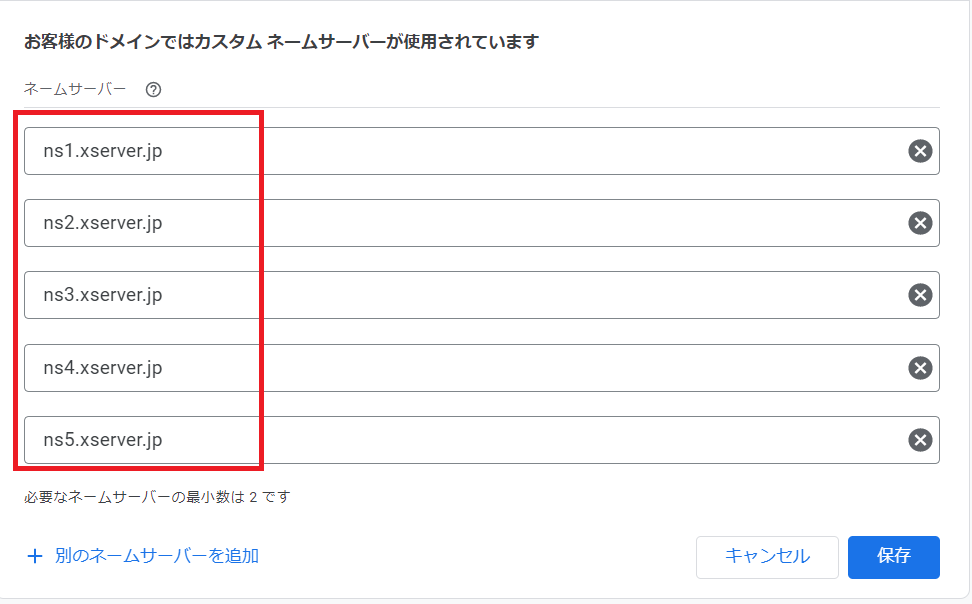
5. 動作確認
1. ブラウザからURLにアクセスしてみて、正常に表示されているかを確認します。
2. さらに、ICANN LOOKUPにて、ネームサーバーの情報が正常に反映されているかを確認します。
Bluehostの解約手順
無事、移行と動作確認が完了したら、Bluehostの解約に入ります。
手順は簡単です。
1. Bluehostへログインし、画面右上のアカウントのアイコン > [Products] をクリックします。
2. 契約しているHosting Planの右横にある、[Renew] をクリックします。(以下の画像を参照)
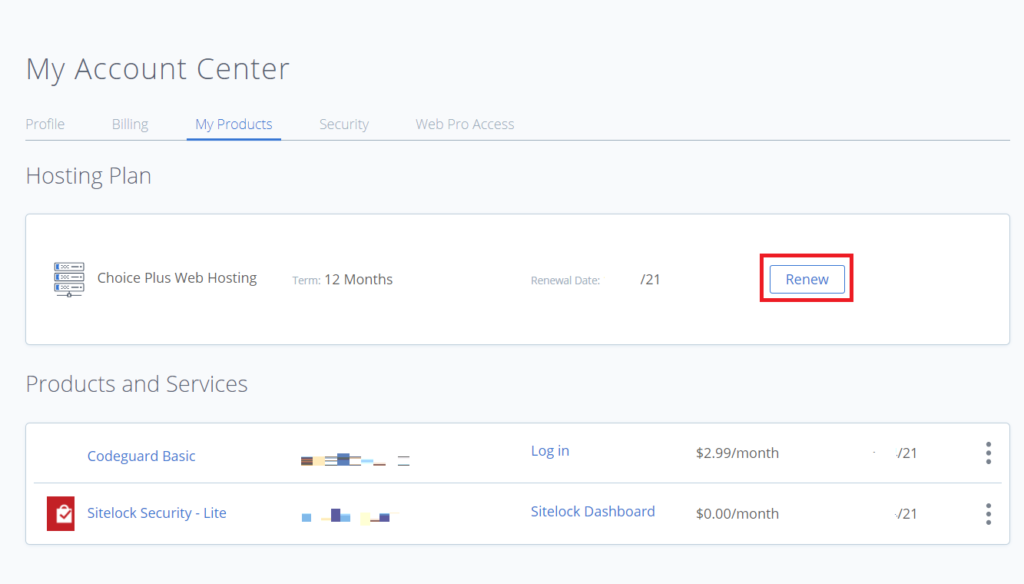
3. 3つ目のオプション [Do not renew (Your account will expire and shut off on xxx (更新しません (アカウントはxxx (日付) に期限切れとなり、閉じられます))] を選択し、さらに理由をプルダウンから選択し、[Continue] をクリックします。
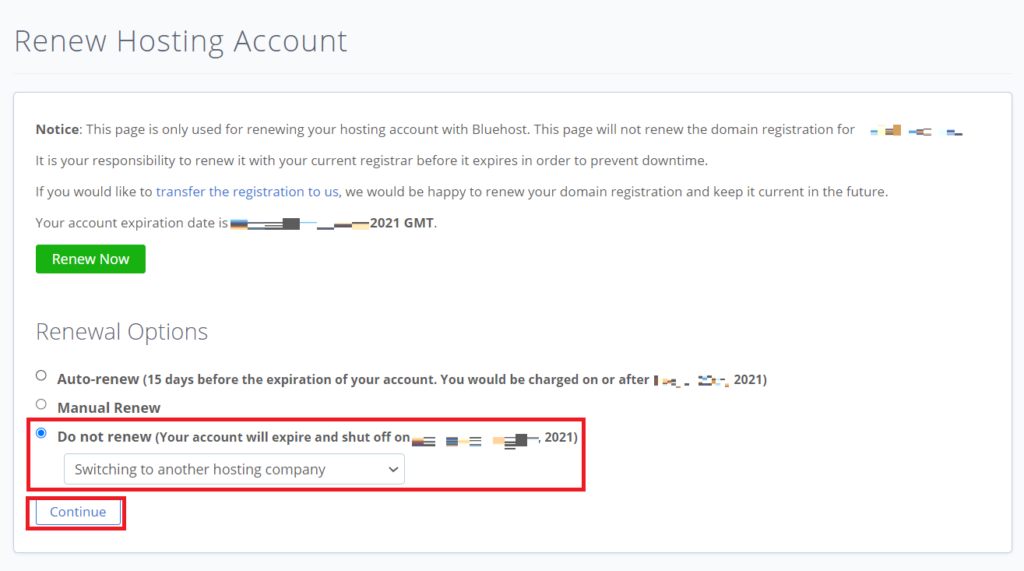
4. このあと、注意事項 (以下翻訳) が出てきますが、内容を確認した上で、[OK] をクリックして、自動更新を停止します。
ここまでで、サーバーの移行と、Bluehostの解約ができました。おつかれさまでした。
エックスサーバーへ移行、Bluehostは解約 | 理由と手順・まとめ
現在、他のサーバーへの乗り換えを検討中の方へ、何かしらのヒントをご提供できればと思っています。
エックスサーバー
![]() へ移行しましょう、というわけではなく、現状維持でよいかどうかの定期的な見直しも必要ですよ、ということをお伝えしたかったのでした。
へ移行しましょう、というわけではなく、現状維持でよいかどうかの定期的な見直しも必要ですよ、ということをお伝えしたかったのでした。
外部ネームサーバーでのDNS認証について、エックスサーバーのマニュアルには、設定すべき値は記載されていますが、当然ながら、現行サーバーの設定箇所については、エックスサーバーのマニュアルには記載があるわけもなく、手探り状態でした。
同様の移行をする方がいらっしゃれば、この記事が一助となれば幸いです。
ちなみに、エックスサーバーでは、さまざまなキャンペーンが実施されていることが多いです。
もし、今やっているキャンペーンが終わってしまっても、エックスサーバーのウェブサイトをチェックすることをオススメします。
新しいお得情報が見つかるかもしれません。