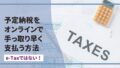翻訳作業を開始する前に、フォルダ構造を決めておくと、作業がしやすくなります。
今回は、私が自分でルール化した翻訳作業時のフォルダ構造と、フォルダ構造を決めておくメリットをご紹介したいと思います。
途中からフォルダ構造を変更するのは、かえって手間なので、クライアントとの仕事が始まったタイミングで構造を決めておくといいと思っています。

ひとつでも参考になる情報があればうれしいです
あらかじめフォルダ構造を決めておく
クライアントごとにひとつのフォルダを作成し、さらにその下の階層に、タスク (またはプロジェクト)、用語集、請求書、翻訳メモリ (TM)、契約書などのフォルダを作成していきます。
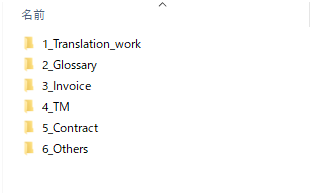
ポイントは、頻度が高いものから順に並ぶようにすることです。
翻訳作業用フォルダが一番使用頻度が高いので、トップに来るようにしています。
2番目以降は、使用頻度にあまり大きな違いはありませんが、なんとなくこんな感じかな、で決めました。
命名規則を決めておく (フォルダ名に数字)
上記で「頻度が高いものから、順に並ぶようにすること」と書きましたが、通常、フォルダはフォルダ名で昇順または降順にできるので、先頭に数字を入れておきます。
また、当記事内の別セクション「翻訳作業フォルダ」でも触れていますが、翻訳作業フォルダには、yyyymmdd形式で日付を入れるようにしています。
テンプレートフォルダを作っておく
新しいタスクの翻訳作業が発生するたびに、[yyyymmdd_タスク番号] の名前で手動でフォルダを作成するのは面倒なので、あらかじめテンプレートフォルダを作成しておきます。
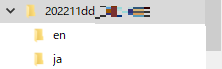
- (親フォルダ) yyyymmdd_[タスク番号]
- (子フォルダ1) en…原文ファイルを格納する
- (子フォルダ2) ja…訳文ファイルを格納する
手順は以下のようなイメージです。
- ステップ1(翻訳作業の依頼がきたら) テンプレートフォルダを複製
※フォルダを [Ctrl + C] ⇒ [Ctrl + V] で複製
- ステップ2複製したフォルダの名称を編集 (yyyymmdd_[タスク番号]の形式で)
- ステップ3enフォルダに原文ファイルを格納
- ステップ4Phrase TMS (旧Memsource) で翻訳作業
- ステップ5jaフォルダに訳文ファイルを格納
- ステップ6納品後に校正されたファイルもjaフォルダに格納 (もしあれば)
フォルダ構造を決めておくことのメリット

フォルダ構造を決めておくことのメリットは、以下3点です。
検索しやすい
Windowsエクスプローラー上で、キーワードで検索する際は、フォルダ構造はあまり関係ありません。
が、あたりをつけて手動でフォルダ間を探すときに、フォルダ構造が定まっていると、どこに何があるかすぐ分かるので、検索が楽にできます。
作業しやすい
どこに何があるかが分かっていれば、あとはフォルダ階層をたどっていくだけです。
格納したり、ファイルの操作をしたりが楽にできます。
時短になる
検索も作業もしやすくなれば、つまるところ、「時短」になります。
実際に使っているフォルダ構造
実際に私が使っているフォルダ構造を、スクリーンショットをまじえてご紹介します。
翻訳作業フォルダ
すでにご説明した通り、yyyymmdd_[タスク番号] でフォルダを作成しています。
翻訳作業フォルダと同じ階層に、テンプレートフォルダを格納しておきます。
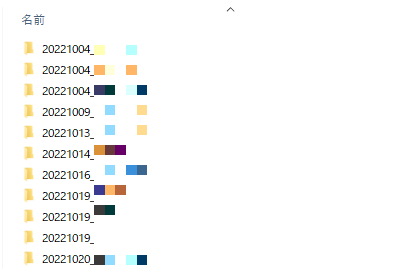
用語集
クライアントから提供されている用語集は、Sharepoint上にありますが、用語集フォルダを作成しています。
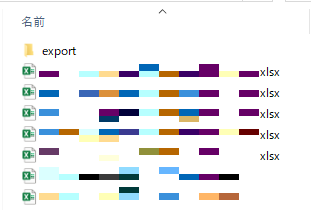
Phrase TMS (旧Memsource) で、用語集を利用するには、一旦Sharepointの情報をエクスポートしてから、インポートをする必要があります。
エクスポートしたファイル、インポートしたファイルの両方をローカルに保存しています。
また、別の用途もあります。
常にSharepoint上の用語集が最新情報ではありますが、Sharepoint上のファイルでは、変更履歴が把握できないため、ある日突然用語が変更されていることに気が付くことがあります。
記憶にある用語と相違があるときに、過去の用語と確認するために、ローカルの用語集ファイルを見ます。
請求書
請求書は、クライアント指定のテンプレート (Excel) があるので、こちらも専用フォルダを作成しておきます。
年別にフォルダを作成し、その中に請求書ファイルを入れます。
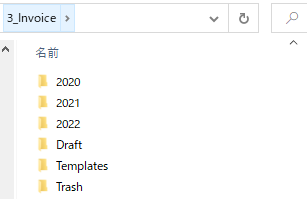
私は、請求書をドラフト版と提出版とに分けています。
どう使い分けているかというと、請求書は、タスク単位でワード数を記載するようになっているのですが、タスクごとに以下の項目を欄外にメモとして残すようにしています。
- タスク名
- 受け取ったフィードバック
- 自分から投げた質問
- 他の翻訳者からのインプット
そうすると、後からそのタスクのファイルを探すときに、どのタスクだったかを引き出しやすくなります。
たとえば、以下のようなときです。
- 受け取ったフィードバックの詳細を見直したい
- 自分が投げた質問に対する回答を確認したい
- 以前翻訳したのと類似した内容のタスクが来たときに、昨年のタスクを参照したい
実際、請求書を提出する際は、メモ部分を削除してある別のファイルを提出します。
翻訳メモリ
CATツールのPhrase TMS (旧Memsource) はクラウドベースのサービスですが、データが飛ぶことはなきにしもあらずです。
ですので、定期的に Phrase TMS (旧Memsource) から翻訳メモリをエクスポートして、ローカルに保存するようにしています。
契約関連
契約締結は、最初の最初だけですが、レート交渉時に用意したメール本文や、交渉に使った情報・使えそうな情報も、このフォルダに入れています。
そうすると、前回のレート交渉で、どんなことを材料に、どんなメールを書いたのかをすぐに引っ張り出すことができます。
交渉に使えそうな情報は、1年以上さかのぼって確認するのは大変なので、都度引き抜いておくようにします。
バックアップは必須
ところで、フォルダ構造を決めて、中身のファイルをしっかり整理していても、データに関連するトラブルは100%回避することはできません。
- PCが起動しない
- ウィルスに感染した
- フォルダを誤って削除した
そういったときのために、日次でバックアップを外付けハードディスクに取っておくと、万が一のときに慌てずに済みます。
私が愛用しているのは、こちらの「WD Elements」のハードディスクです。
私が実際に使用しているのは、3TBのものですが (以下の画像を参照)、1年経ってもまだスペースに余裕があるので、2TBのものでもよいかもしれません。

- 価格が手頃
- USB接続なので手軽
- コンパクト (片手に乗るサイズ)

動作にも、使い勝手にも、なんら不満はありません。
翻訳作業のフォルダ構造の決め方とフォルダ構造を決めておくメリット3つ・まとめ
翻訳作業時にフォルダ構造を決める方法と、フォルダ構造を決めておくメリットを3つご紹介しました。
フォルダ構造の決め方については、以下がポイントです。
- タスク、用語集、請求書、翻訳メモリ、契約書など、必要なフォルダを決定
- フォルダの命名規則を決定
- テンプレートフォルダを作成
また、フォルダ構造を決めておくメリットは以下です。
- 作業しやすい
- 検索しやすい
- 時短になる
翻訳作業を進める上で、少しでもヒントになればうれしいです。

万一のことに備えて、バックアップも忘れずに