DeepLは、DeepLのサイトや専用アプリから利用できる、すぐれた翻訳ツールですが、2021年11月にGoogle Chromeに追加できる、拡張機能が登場しました。
これにより、ネットをしながら翻訳したくなったときに、DeepLのサイトやアプリに切り替えることなく、翻訳をすぐに確認できるのです。
DeepLブラウザ拡張機能
DeepLに関連した拡張機能は山ほど出てくるのですが、公式拡張機能は、このDeepL翻訳(ベータ版)一つのみです。
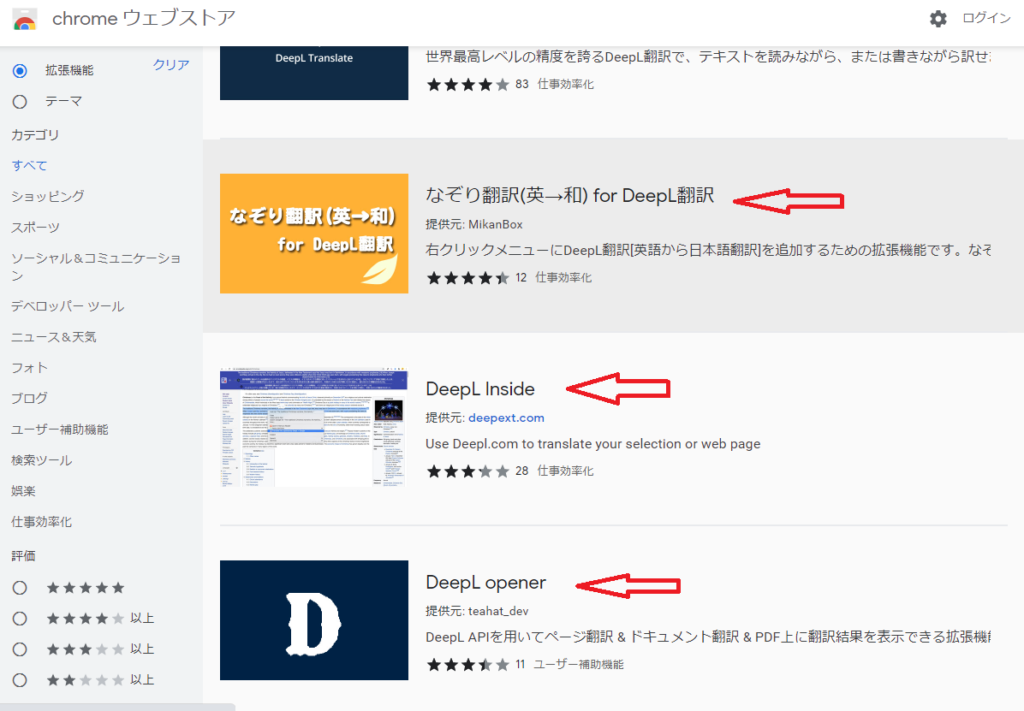
DeepLのGoogle Chrome拡張機能インストール方法
DeepLのGoogle Chrome拡張機能をインストールする方法は簡単です。
- Chrome ウェブストアを開く
- 「Chromeに追加」をクリックする
- 「拡張機能を追加」をクリックする
インストールすると、Google Chrome画面右上に、DeepLのアイコンが出現しますので、それをクリックして、読むとき、書くとき、それぞれの動作を設定します。
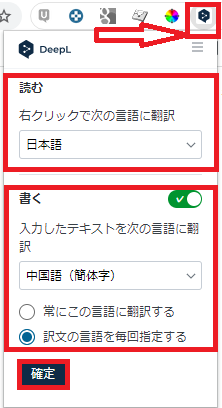
DeepLのGoogle Chrome拡張機能でできること
読みながら翻訳、書きながら翻訳、それぞれの使い方は以下の通りです。
1. 読みながら翻訳
サイトをブラウジングしているときに、使える「読みながら翻訳」する機能です。
1. Google Chromeで、翻訳したいウェブサイトを開きます。
2. 翻訳したいテキストをハイライトし、左下のDeepLアイコンをクリックします。
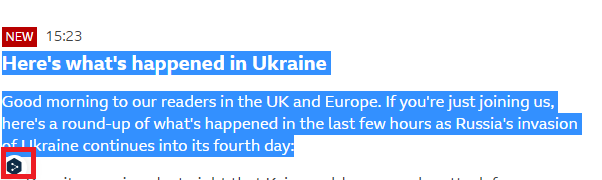
3. DeepLアイコンのすぐ下に、ポップアップとして翻訳が出現します。
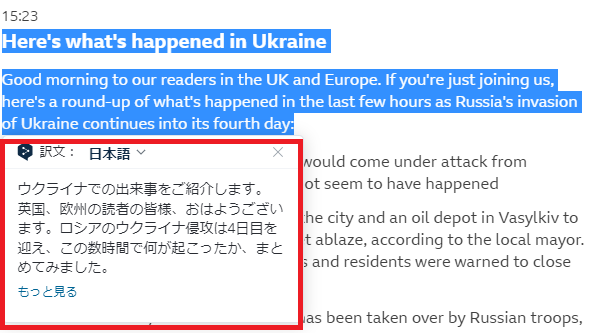
2. 書きながら翻訳
次に、何かをブラウザで書くときに使える「書きながら翻訳」する機能です。
これまでGrammarlyを使って、校正をすることもあったのですが、最初からDeepLで翻訳してしまった方が楽ですね。
以下では、Gmailでメールを作成しているときを例にします。
1. メール本文を作成します。
2. メール作成画面の右上にある、DeepLのアイコンをクリックします。
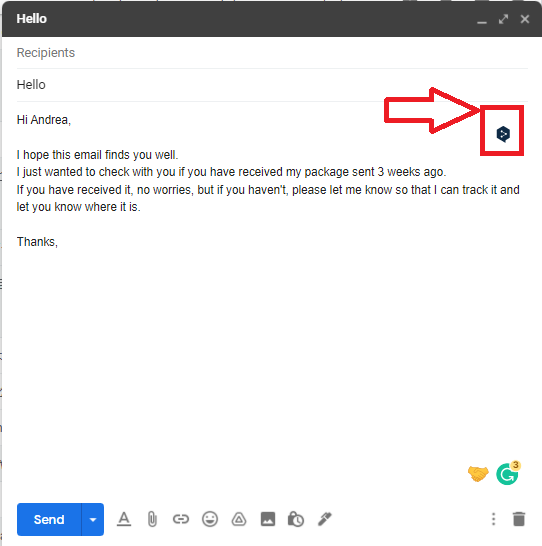
3. どの言語に翻訳するかを聞かれるので、言語を選択し、[翻訳] をクリックします。
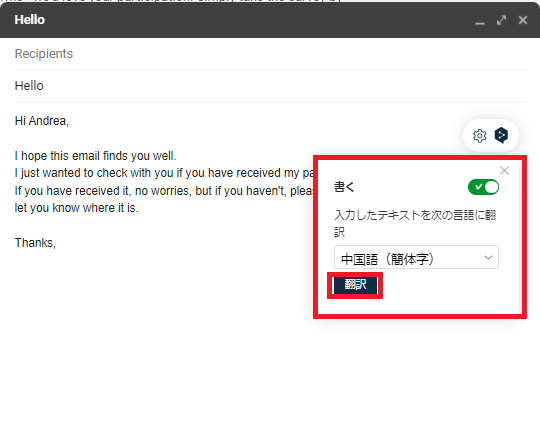
4. もともと英語だった本文が、中国語 (簡体字) に翻訳されました。
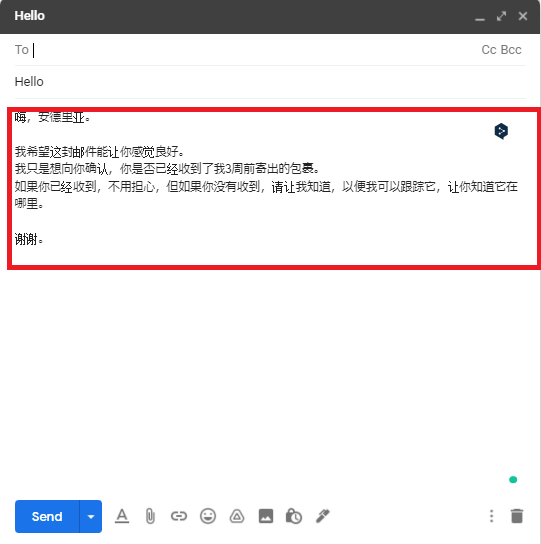
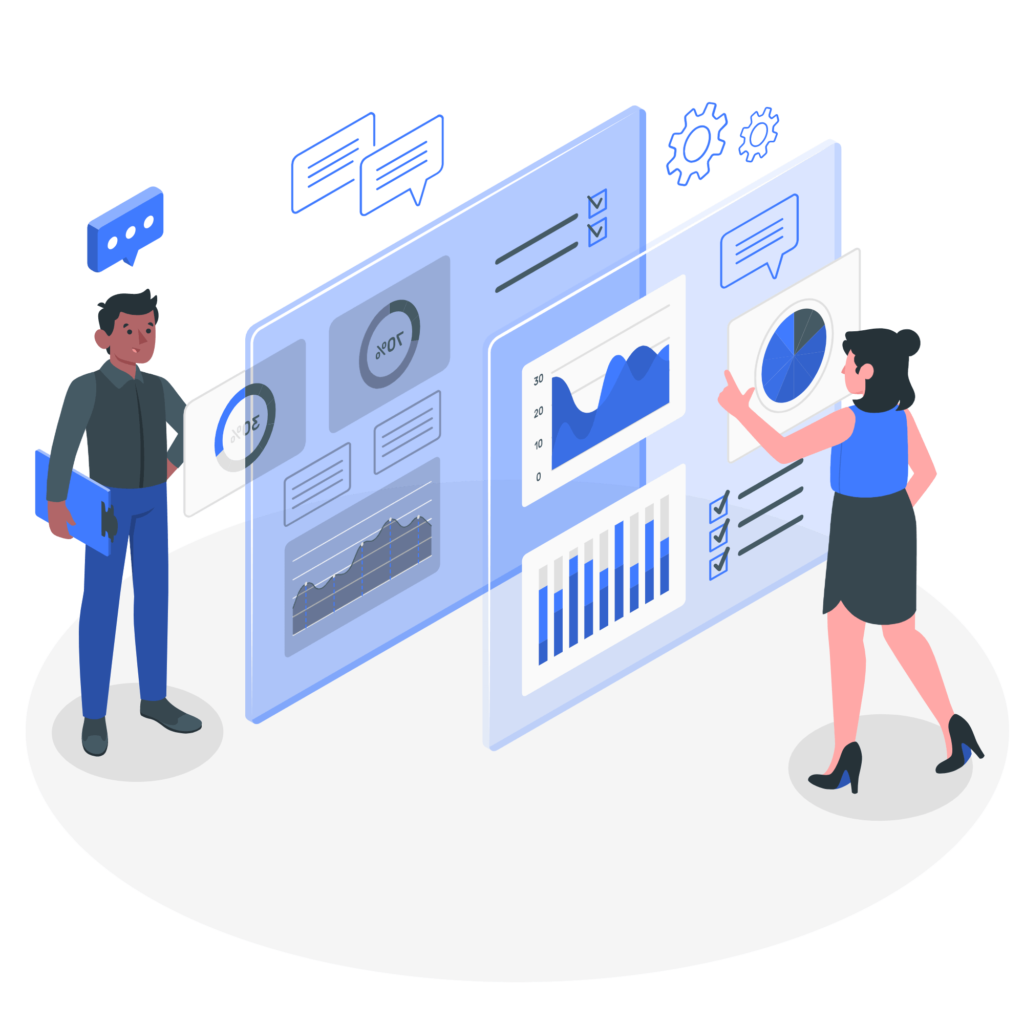
DeepLのGoogle Chrome拡張機能でできないこと
html以外のファイルの翻訳
ブラウザ (Google Chrome) 上で、読みながら翻訳ができるのは、htmlのみでした。
ブラウザ表示させた、メモ帳 (.txt) やPDFファイル (.pdf) は、うんともすんとも言わず、翻訳することはできませんでした。
近日追加予定の機能
chromeウェブストアのDeepL拡張機能の概要ページには、以下の二つが近日追加予定となっています。
1. DeepL Proへのログイン
これは、追加されるのが待ち遠しいです。
なぜなら、使えないことのデメリットがあるからです。
セキュリティ面での懸念
DeepLについて書いた以下の記事で、「DeepL Proのセキュリティに関するページにおける記載」の見出しのところを抜粋すると、
— ここから —
DeepLのセキュリティについてのページでは、以下の点について説明をしています。
- DeepL Proでは、登録者とDeepLのインフラがやり取りするデータはすべて暗号化される
- DeepL Proでは、テキストは永続ストレージではなくランダムアクセスメモリ(RAM)にのみ保存される。文書ファイルの訳文は、翻訳作業のみ目的として、ディスクに一時的に保存される。
その際、訳文は最新の共通鍵暗号方式で暗号化される。
以上のことから、個人情報や機密情報を翻訳する際には、有料版であるDeepL Proを利用するのがよいといえます。
— ここまで —
ブラウザ上で読む分には、特に問題ないかもしれません。
すでにWebに公開されている内容を読むだけですから。
ただ、ブラウザ上で書くときに、DeepL拡張機能を利用して翻訳するとなると、注意が必要になるでしょう。
対策その1
拡張機能を利用して、書きながら翻訳を使わない、というのが対策の一つ。
対策その2
DeepL Proにログインして、ログイン後の画面で翻訳をする、というのが対策のもう一つです。
2. ページ全体の翻訳
chromeウェブストアのDeepL拡張機能の概要ページには以下のように書いてあります。
この機能の搭載後は、ワンクリックでウェブページ全体を希望の言語に翻訳できるようになります。また、すべてのウェブサイトを特定の言語に自動で翻訳するように設定すれば、さらに便利かつスムーズにページを閲覧できます。
引用元:chromeウェブストアのDeepL拡張機能の概要ページ
必要に応じて翻訳したいときも、全部まとめて翻訳したいときも、選択肢が増えることはありがたいことだと思います。
まとめ
ブラウザを切替えるのはたったのひと手間ですが、それがこの拡張機能で、ブラウザにとどまったままで翻訳を読むことができるのは、とても助かります。
実際の翻訳作業でこの拡張機能を活用することは少ないかもしれませんが、調べものをする際には、重宝しそうです。



