Memsourceパーソナルエディションは、2022年6月をもって使用できなくなります。詳しくは以下の記事をご覧ください。
前回記事でご紹介した、MemsourceからDeepLを連携する2つの方法ですが、「方法2. Memsource=パーソナルエディション、DeepL=Advancedエディション」(安価な方=月額換算で2,500円) について具体的な手順を説明します。
ちなみに、なぜイヤにならずに使い続けられているかというと、
- Memsourceの日本語UIが分かりやすい。丁寧に翻訳されている。
- 翻訳メモリを構築していくという意味で、早くから使用しておけばよかったという後悔から。
という2つの理由があります。
Memsource自体は、初心者にも分かりやすい作りで、直感的に操作ができるのがとても良い点だと考えています。
さて、本題に入ります。
MemsourceからDeepLを連携するための前提条件
初めに、MemsourceからDeepLを連携するための前提条件として、次の2つがあります。
- Memsourceのアカウント作成 (パーソナルエディション)
- DeepLのアカウント作成 (Advancedプラン)
1. まず、Memsourceですが、無料で済ませたいので、パーソナルエディションにします。
ただし、パーソナルエディションの利用で翻訳対象ファイルとして置けるのは、2つまでです。3つ目以降を翻訳する際は、置いてあるファイルを削除します。
2. そして、DeepLのアカウントには次の4種類がありますが、Advancedプランで準備します。
| プラン | 月額換算料金 | 翻訳支援ツールへの組み込み |
| DeepL無料版 | – | できない |
| DeepL Pro Starter | 750円 | できない |
| DeepL Pro Advanced | 2,500円 | できる |
| DeepL Pro Ultimate | 5,000円 | できる |
MemsourceからDeepLを連携するための手順
では、早速手順について説明していきます。
1. DeepLでの手順
まずは、DeepL側からです。
1.1. DeepLのアカウント登録
DeepLでアカウントを登録する手順については、こちらの記事「翻訳者がDeepLで翻訳を試した結果」> DeepL Proの登録方法 をご覧ください。
すでにアカウント (Advancedプラン) をお持ちでしたら、この章「1.1. DeepLのアカウント登録」を飛ばして、「1.2. DeepLのAPI認証キーを取得」へ進んでください。
Starterプランのアカウントをお持ちでしたら、この章の少し下にある「Hint」をご覧ください。
- すでにDeepLのStarterプランを使用中で、Advancedへアップグレードしようとすると、30日のお試し期間はありません。すぐに差額を課金されますのでご注意。(以下の画像を参照)
- もし30日のお試し期間を活用したい、ということであれば新たにアカウントを作ることをオススメします。(1つ目とは違うメールアドレス&クレカで)
- 30日後に課金されますので、解除をお忘れなく!
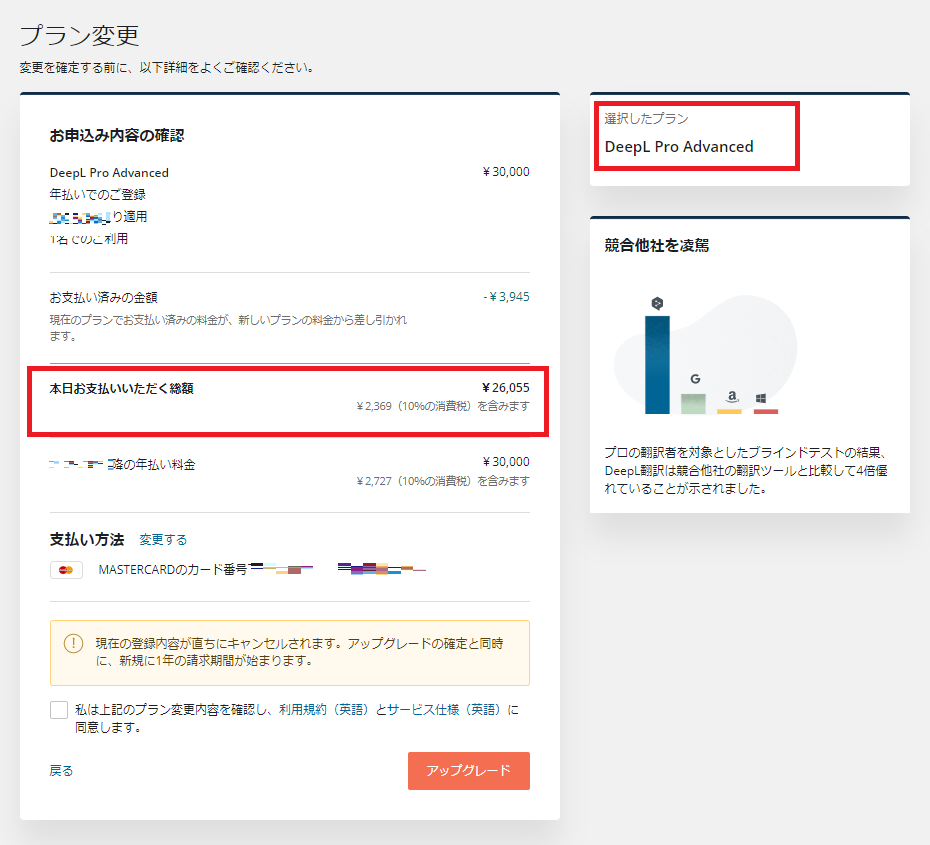
1.2. DeepLのAPI認証キーを取得
DeepLのAdvanceプランで登録したら、DeepLのAPI認証キーを確認します。 (以下の画像を参照)
1. 右上のご自身の名前をクリックし、[アカウント] ⇒ [アカウント] を選択します。
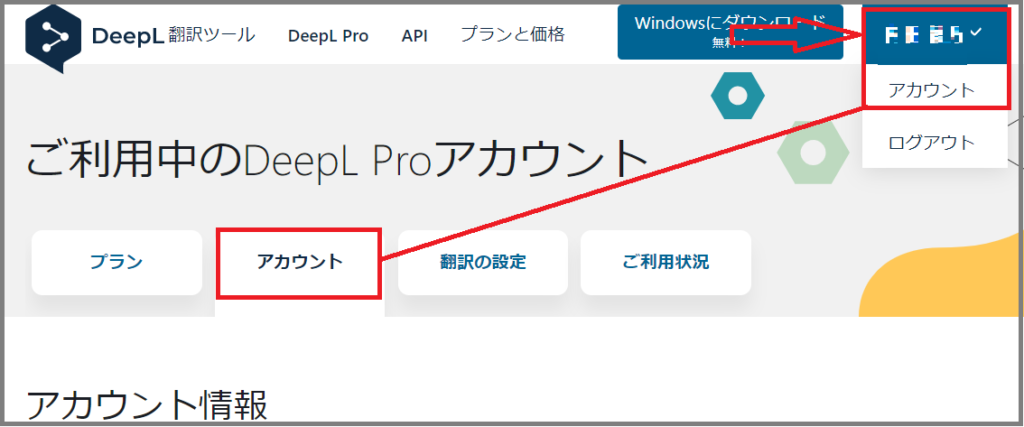
2. 一番下へスクロールし、[翻訳支援ツールのプラグインで使用する認証キー] をコピーします。
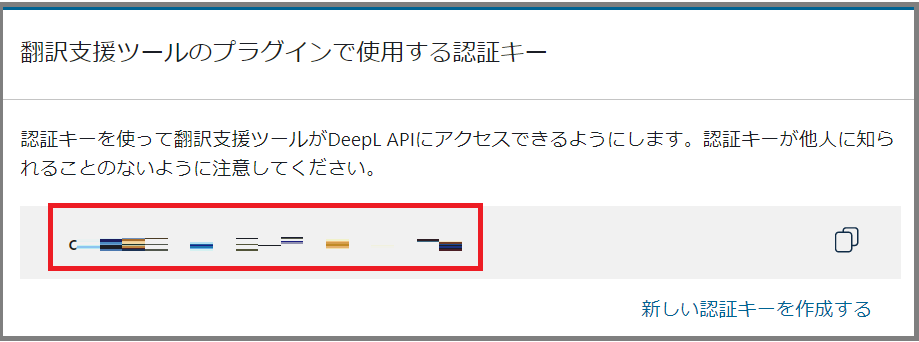
次は、Memsource側の手順をご紹介します。
コピーした認証キーをMemsource側で登録します。
2. Memsourceでの手順
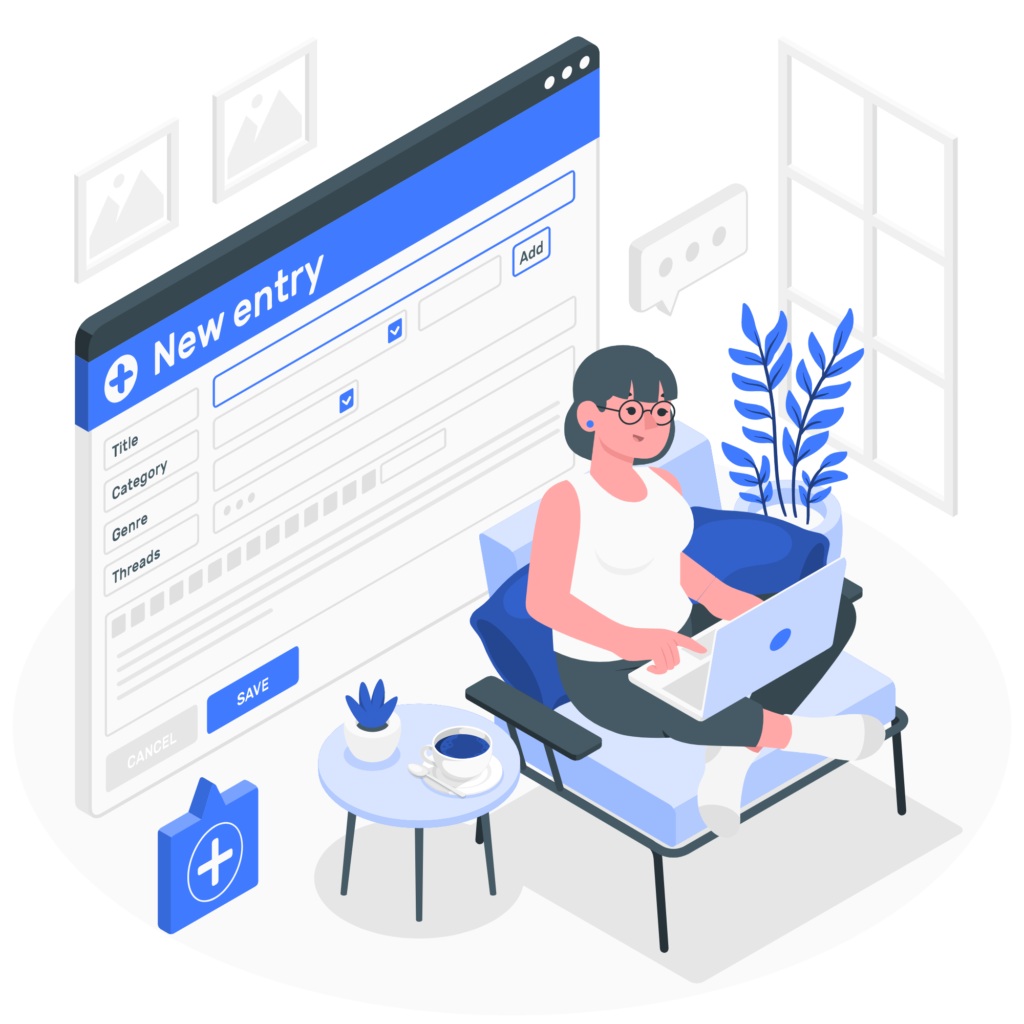
2.1. Memsourceのアカウント登録
Memsourceのアカウント登録をします。
Memsourceでアカウントを登録する手順については、こちらの記事「Memsourceの使い方:パーソナルエディションを無料で使う」> Memsourceのユーザー登録 (無料) をご覧ください。
すでにアカウントをお持ちでしたら、この章「2.1. Memsourceのアカウント登録」を飛ばして、「2.2. MemsourceにDeepLのAPI認証キーを登録」へ進んでください。
2.2. MemsourceにDeepLのAPI認証キーを登録
1. Memsourceアカウントが用意できたら、ログインし、左側メニューの [セットアップ] をクリック、[機械翻訳エンジン] 項目にある [作成] を選択します。
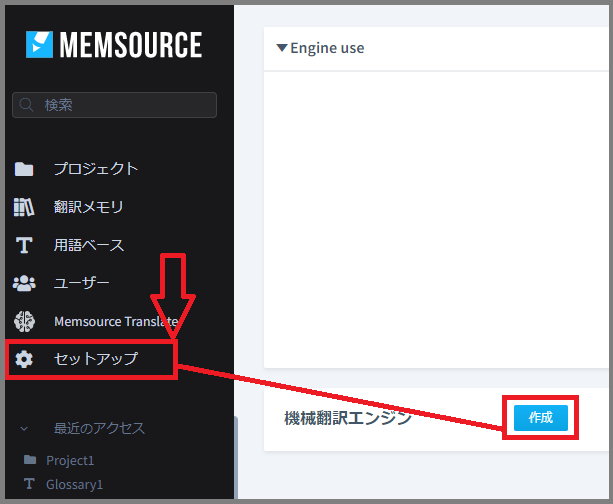
2. MTエンジンのタイプの中から、[DeepL] を選択します。
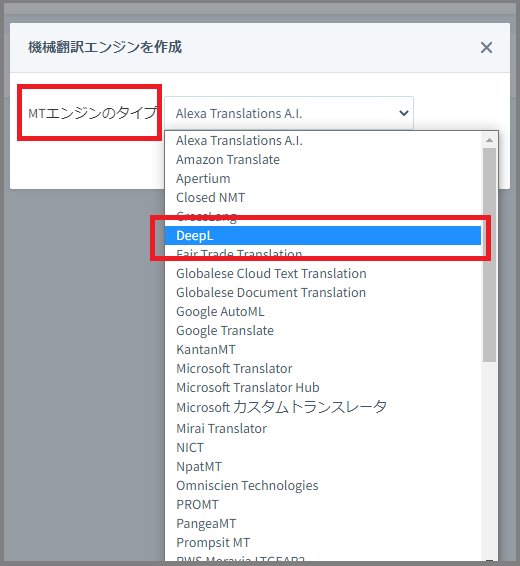
3. 名称には任意の名前を、APIキーには、上記手順「1.2. DeepLのAPI認証キーを取得」でコピーしたAPI認証キーを貼り付け、[保存] をクリックします。
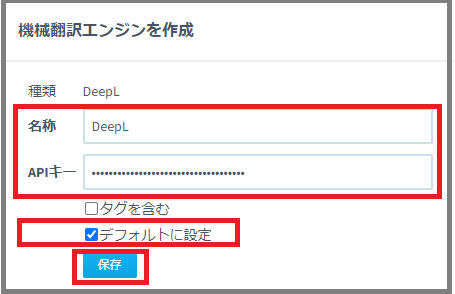
4. 機械翻訳エンジンとして、無事、DeepLが登録されました。
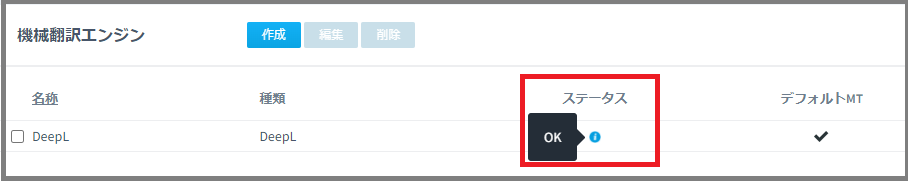
このままでは、まだプロジェクトに対してDeepLが有効ではないので、プロジェクトで設定をしていきます。(以下へ続く)
MemsourceのプロジェクトでDeepLを登録
1. 左側メニューより [プロジェクト] を選択し、作業中のプロジェクトを選択します。
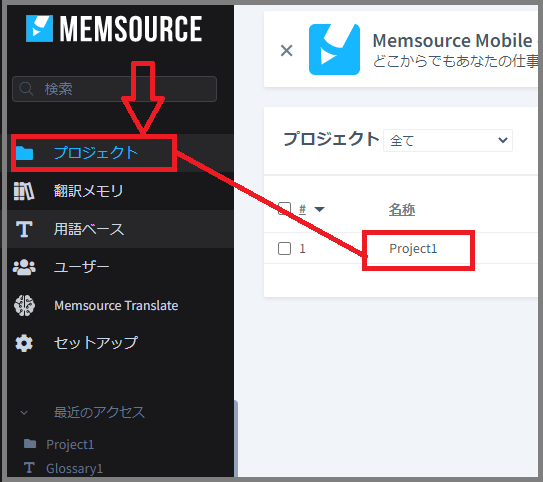
2. プロジェクトの右上にある [編集] ボタンをクリックします。
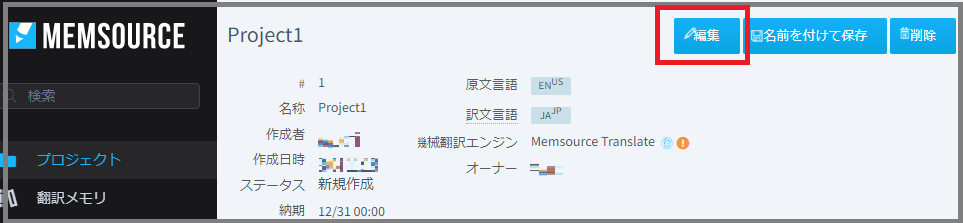
3. [プロジェクトを編集] 画面の中で、[設定] ⇒ [機械翻訳エンジン] の中にある [変更] をクリックします。
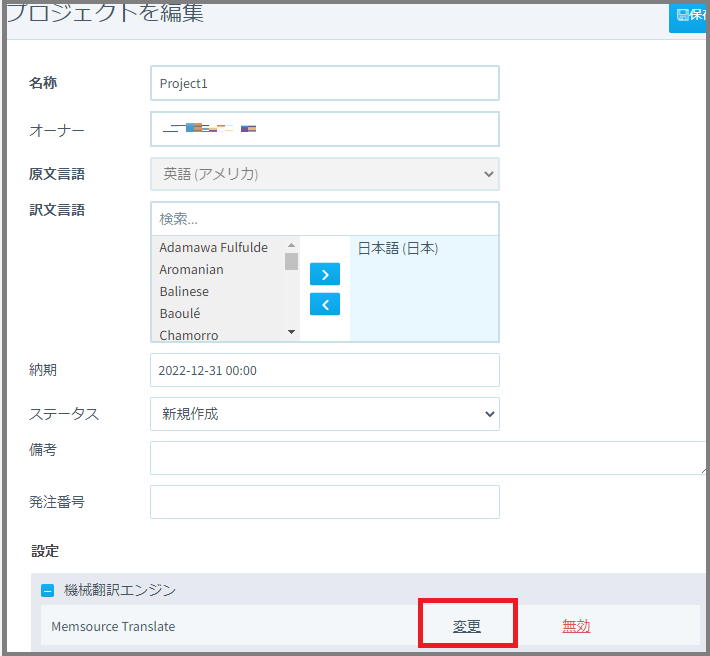
4. 一覧の中に、[DeepL] があるので、それを選択し、[選択したMTエンジンを使用] をクリックします。
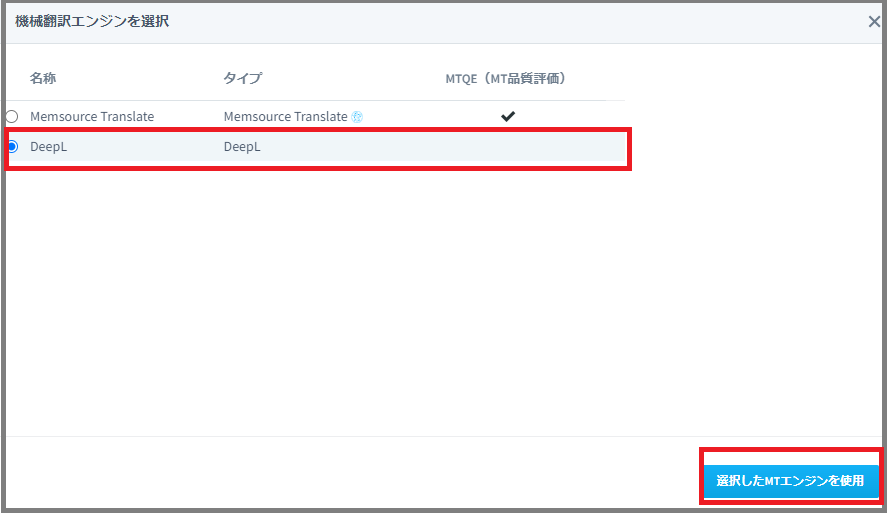
5. 上記手順3. で [Memsource Translate] だったものが、[DeepL] になったことを確認して、右上の [保存] ボタンをクリックします。
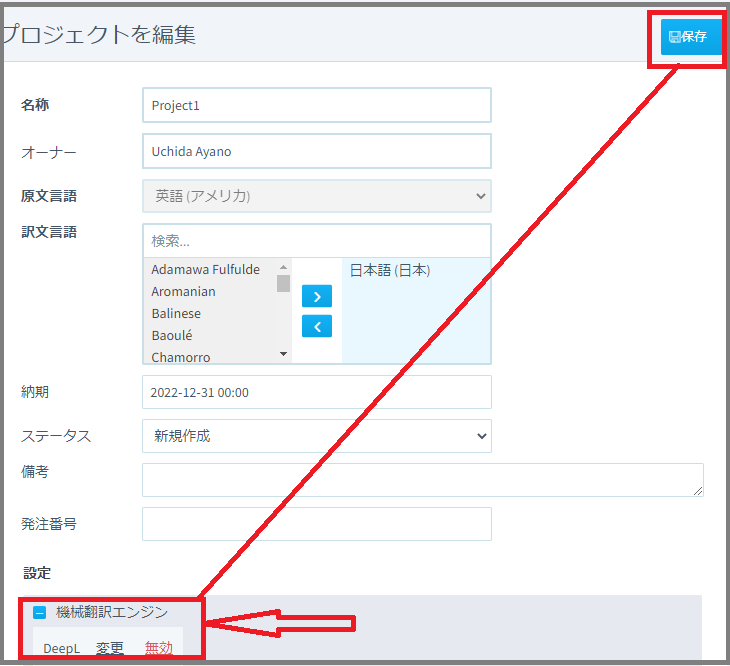
6. プロジェクト画面で、機械翻訳エンジンがDeepLに設定されました。
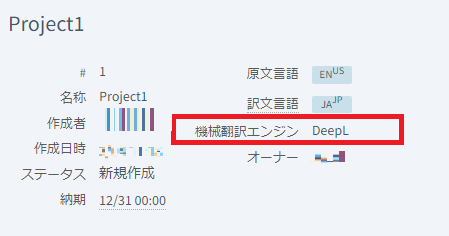
2.3. DeepLを呼んで翻訳するかテスト
さて、いよいよMemsource側からDeepLを呼んで翻訳をしてくれるかを確認します。
翻訳ファイル (=ジョブ) を開くと、セグメントごとにDeepLから翻訳を引っ張ってきてくれているのが分かります。(以下の画像の右上がDeepLの内容)
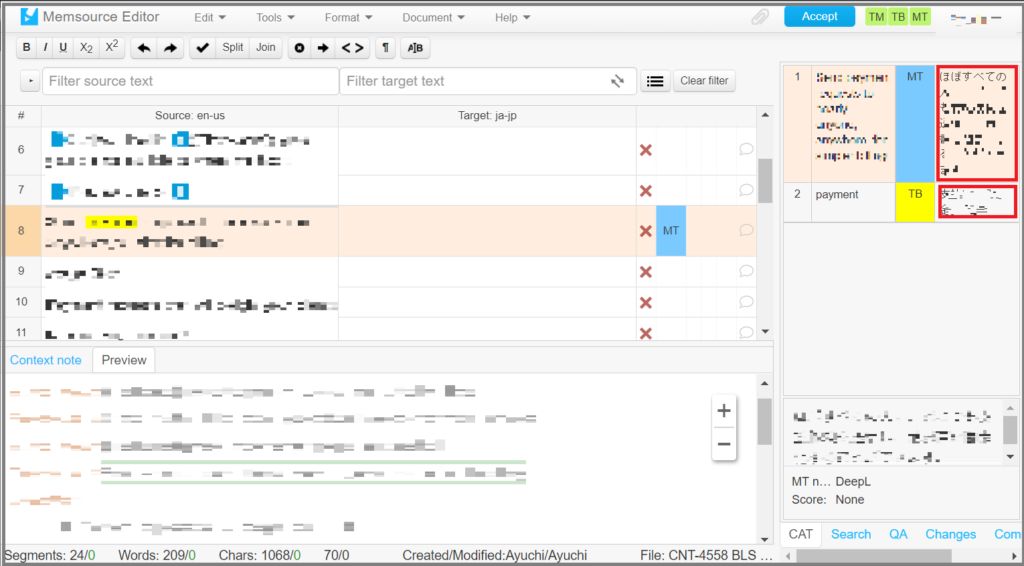
青い背景色にMTとあるのが、Machine Translationの略で、
その一つ下にある、黄色い背景にTBとあるのが、Term Base (用語ベース=用語集) です。
ハイライトしたセグメントには、MTもTBも読み込んで、表示されているのが見えます。
あとは、右上のDeepLの翻訳をダブルクリックして、セグメントに反映させ、必要に応じて手動で編集するだけです。
最初から自分で翻訳するより楽ですし、用語集の見落としもなくなります!どちらも嬉しい。
まとめ
月額換算2,500円で、これだけの機能が利用できるなんてかなり便利だと思います。
もうひとつの、方法1. Memsource=チームスタート+アドオン、DeepL=登録しない方法では豊富な機械翻訳が利用できますが、この記事でご紹介した方法2. Memsource=パーソナルエディション、DeepL=Advancedプランでも、高性能な機械翻訳DeepLが使えるので、月額2,500円はとてもお得なだと思います。
30日間のトライアルの方法も当記事でご紹介していますので、お試しになった上で、解除するしないと決めていただくのも良いと思います。
最後までお読みいただき、ありがとうございました。





