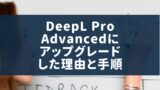翻訳作業をするにあたって、もうCATツールは手放せなくなりました。
私が愛用しているのはMemsourceです。
その便利なCATツール、Memsourceをもっと便利に使う方法があります。
Memsourceアプリを使います。
アプリを使えば、PCが手元になくても、スマホやタブレットを使って出先でも翻訳作業ができるようになります。
今回は、Memsourceアプリのメリット・デメリット、使い方についてご紹介します。
まとまった時間が取れずに、翻訳作業が進まない……という方にぜひ読んでいただきたい内容です。
Memsourceアプリのメリット
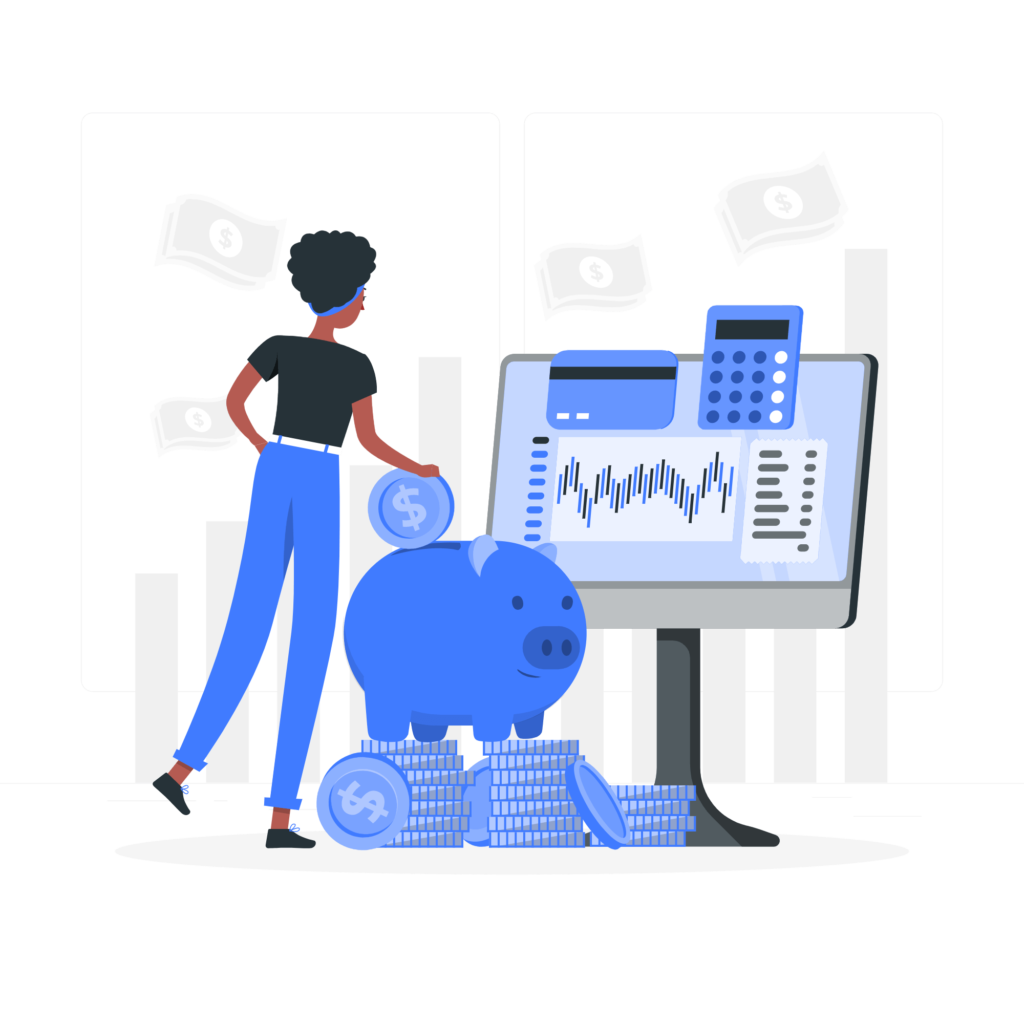
まずアプリのメリットについてご紹介します。
- 出先のすきま時間を翻訳作業にできる
- クラウド型Memsourceと操作性がほぼ同じ
- 音声入力も可能
出先のすきま時間を翻訳作業にできる
やはり何と言っても、電車・バスでの移動時間や、出先での待ち時間を有効に活用することができるという点ですね。
CATツールでは、セグメントごとに翻訳をしますが、その1セグメントごとの単語の数・文字数があまり多くないことがあり、その場合は、数秒~数分で翻訳が終わることがあります。
1つでも2つでもできるだけ多くのセグメントの翻訳を進めるのが、すきま時間を有効活用しながら、翻訳を進めるコツです。
たとえ、まとまった時間を確保できなくても、5分でも10分でも有効活用できるのがMemsourceアプリの最大のメリットです。
クラウド型Memsourceと操作性がほぼ同じ
また、PC上のブラウザで動かすクラウド型と操作性がほぼ同じですので、マニュアルを見なくても、直感的に翻訳作業を進めることができます。
もちろん、MT (機械翻訳) と連携しておけば自動で翻訳してくれますので、必要なところを手直しすればOKです。
さらに、用語ベースとも照合してくれるので、訳漏れ・訳し間違いをしなくて済みます。
音声入力も可能
そして、スマホのキーボードだと小さくてタイプしづらい、タイプミスをする、という方は、ぜひ音声入力を試してみてください。
静かなところで発声する必要がありますが、タイプのしにくさを補ってくれるはずです。
PCのブラウザ上で作業すると、音声入力はデフォルトでは利用できないため、この点ではアプリだけのメリットです。
デメリット
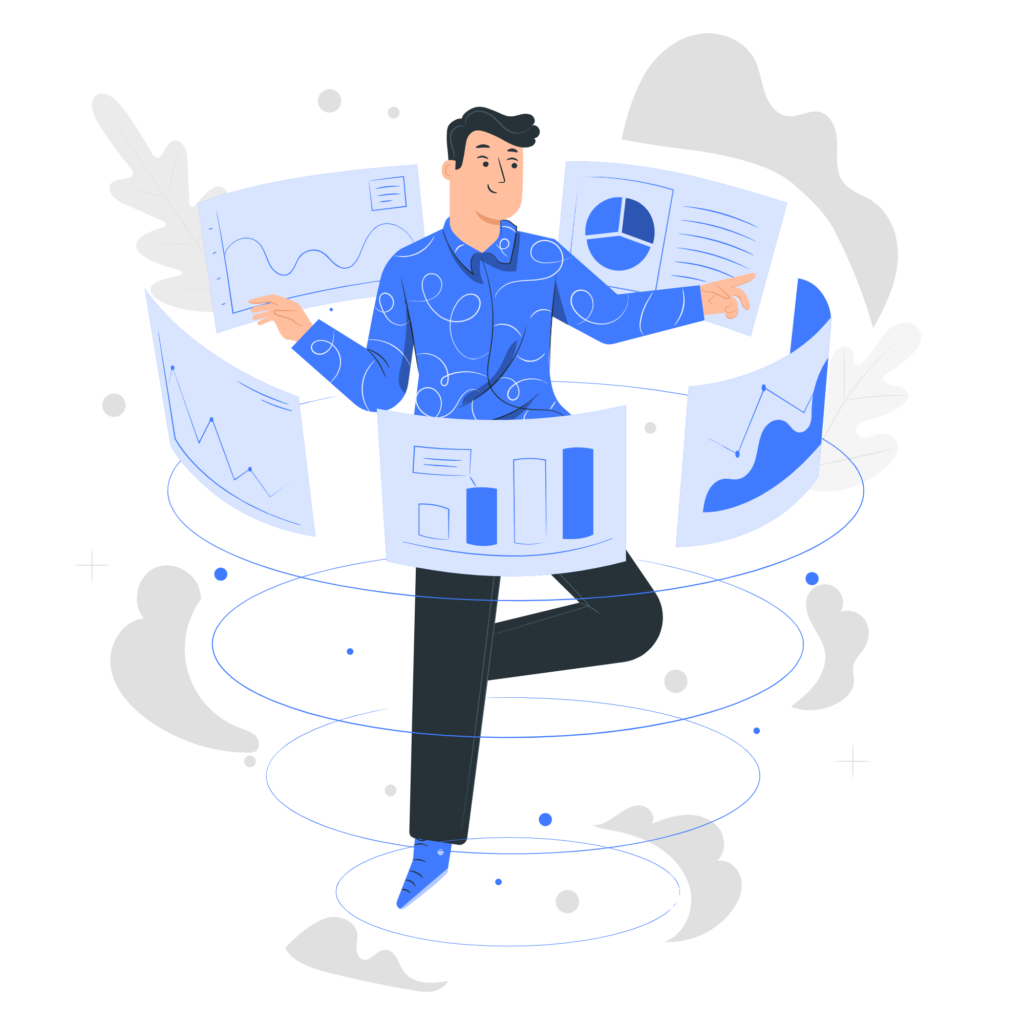
当然ながら、デメリットもあります。
- QA機能が使えない
- 翻訳をしながらプレビューができない
QA機能が使えない
メリットのところで、クラウド型Memsourceと操作性がほぼ同じ、とご紹介しましたが、アプリにはQA機能が搭載されていません。
ですので、用語ベースの見落としや、タグ不足は手動でチェックする必要があります。
とはいえ、アプリでの翻訳作業は補助的なものと考えれば、最終確認はPCで行うのがよいでしょう。
どうしても、スマホやタブレットでは、画面のサイズが小さいため全体像が見えなくなり、やりにくいと感じられるところがありますから。
翻訳をしながらプレビューができない
そして、もうひとつ。
PCで翻訳しているときは、翻訳と同じ画面で、ファイルのプレビューが確認できます。
ところが、アプリ版にはこの機能がありません。
正確に言うと、プレビュー機能が全くないわけではなく、翻訳作業をしながらプレビューを見ることができないのです。
一旦、エディター画面を抜けると、プレビュー機能を使用できます。
同時には見ることができませんが、全体像の確認はできますのでご安心ください。
Memsourceアプリの使い方
それでは、実際にMemsourceアプリの使用方法について、画面イメージと一緒にご紹介します。
使用方法はごくごく簡単です。
- ステップ1ダウンロード&インストール
ご利用のデバイスに合わせて、[App Store] または [Google Play] からアプリをダウンロード、インストールします。
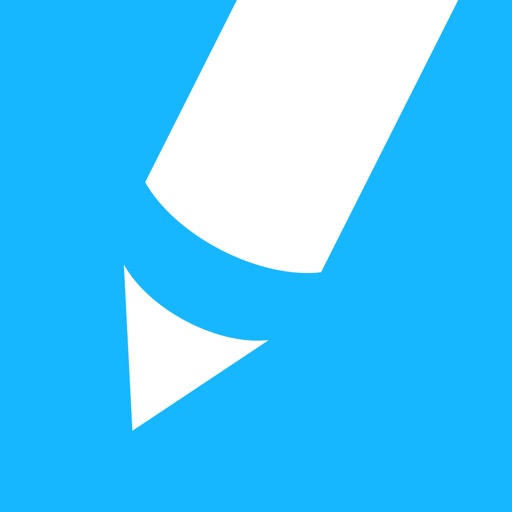
- ステップ2ジョブ (=ファイル) の読み込み
あらかじめ、デバイスに翻訳対象のファイルを保存しておくか、PCのブラウザからMemsourceにログインしてジョブを追加しておきます。
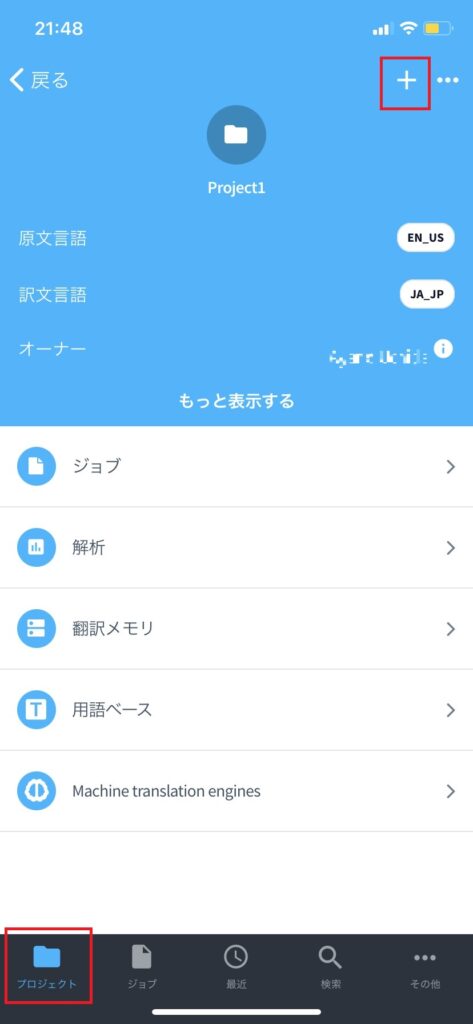
- ステップ3エディタで開く
ジョブを開いたら、[エディタで開く] をタップします。
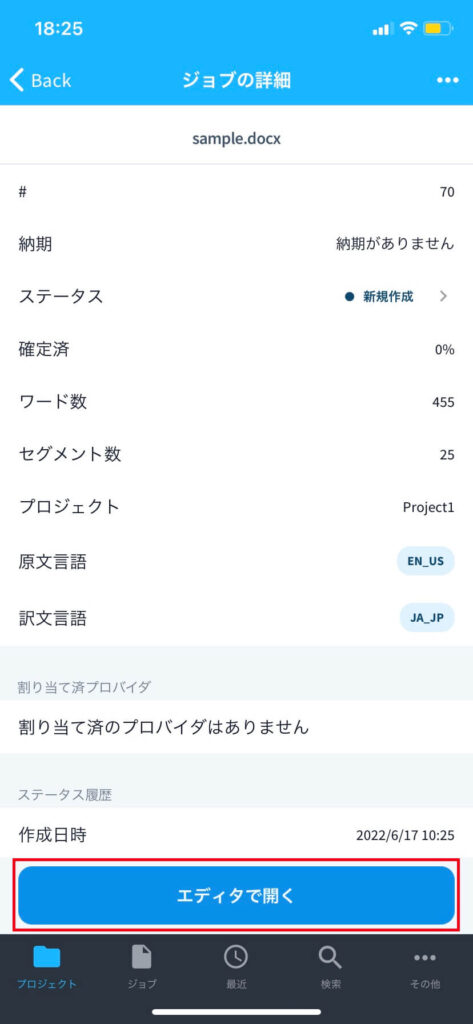
- ステップ4翻訳作業
セグメント一覧が表示されたら、一番上のセグメントをタップして翻訳作業を開始していきます。
セグメント一覧↓
一画面に全セグメントが表示されます。各セグメントは、上段が原文、下段が訳文となっています。
また、右側の×印は、そのセグメントが未完であることを示しています。
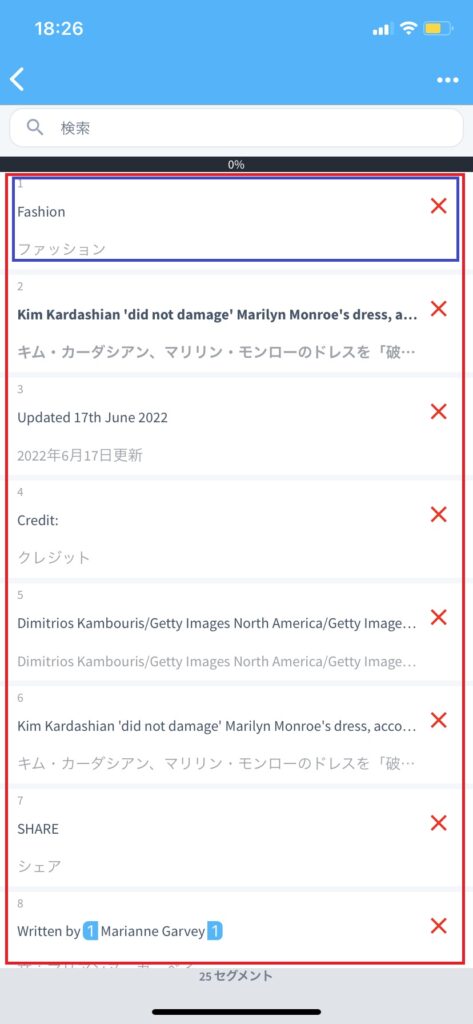
セグメント一覧 セグメントの1つ↓
上段に原文、下段に訳文が表示されます。
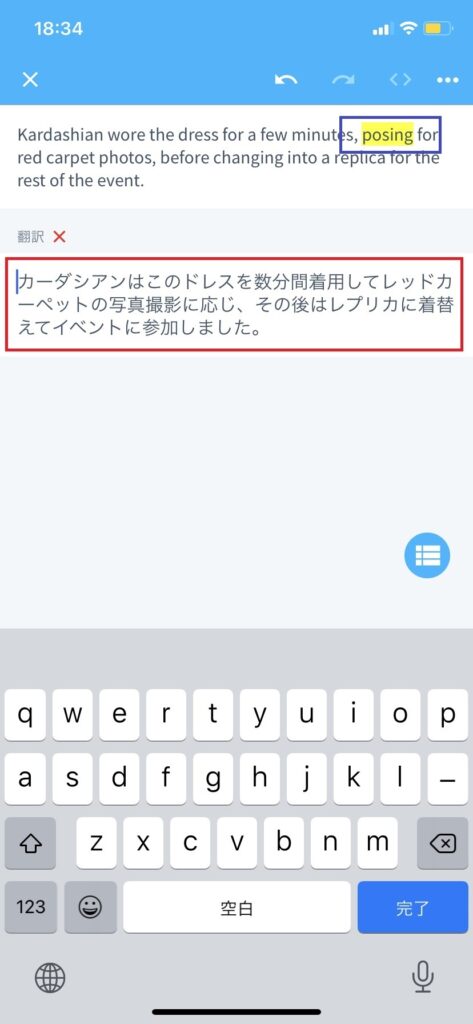
セグメントの1つを選択して翻訳 - ステップ5[完了] をタップ
翻訳したセグメント上で、キーボード右下にある [完了] をタップすると、そのセグメントのステータスを完了にできます。
- ステップ6次のセグメントへ移動
右へスワイプすると、次のセグメントへ移動します。左へスワイプすると、前のセグメントへ移動します。
 管理人
管理人1画面1セグメントなので、分かりやすい!
- ステップ7最終セグメントまで繰り返す
同様にして、全セグメントを翻訳します。
Memsourceアプリまとめ
当記事ではMemsourceアプリのメリットとデメリット、そして具体的な使い方についてご紹介しました。
PCの前での長時間作業は、結構つかれるものですよね。
アプリをスマホやタブレットなどのデバイスにインストールしておけば、環境を変えながら、すきま時間に少しずつ翻訳作業を進めることができます。
言うまでもなく、翻訳データはクラウド上で同期されますので、PCで作業を続行することもできます。
ぜひお試しください。
こちらの記事も併せてどうぞ。